Автоматична заміна фону в фотошопі
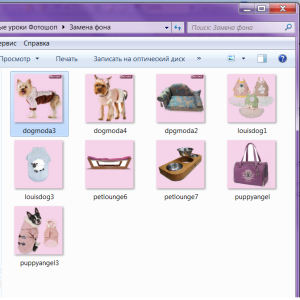
Цей урок буде корисний тим, хто хоче швидко замінити однотонний фон на безлічі фотографій (наприклад, в своєму інтернет - магазині). Сьогодні будемо міняти з білого на ніжно-рожевий.
Попередження: Якість заміни фону буде залежати від чіткості контура на зображенні, і від однотонності фону. Якщо контур нечіткий - частина самого зображення пофарбується в колір фону. А якщо фон не монотонний - він пофарбується плямами.
Крок 1. Помістіть однотипні фотографії, які потрібно обробити, в одну папку. Фотографії в цій папці будуть змінені. Відкриваємо фото, якому потрібно буде замінити колір фону. Файл => Відкрити. І вибираємо фото.

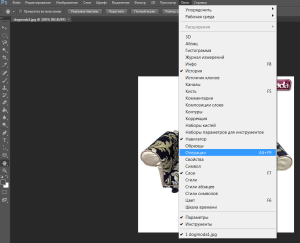
Крок 3. Тепер потрібно створити операцію заміни фону. Вікно => Операції.
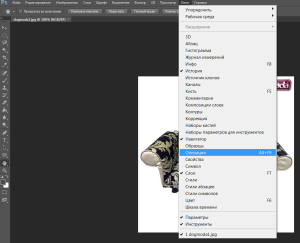
Крок 4. Справа відкрилося меню Операції. У самій нижній частині цього меню натискаємо іконку «Створює нові операції» (вона передостання в ряду).
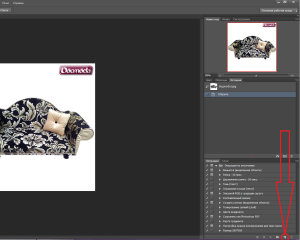
Крок 5. Відкривається вікно «Нова операція». Міняємо ім'я: замість «Операція 1» придумує назву своєї операції, наприклад «Заміна фону». І натискаємо кнопку «Записати».
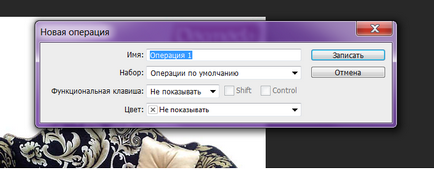
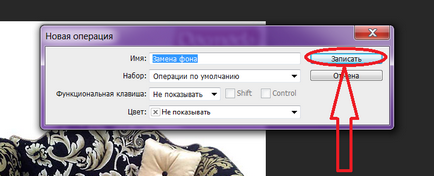
Крок 6. Тепер всі дії будуть записуватися. Вибираємо в палітрі кольорів основний колір, в даному випадку рожевий.
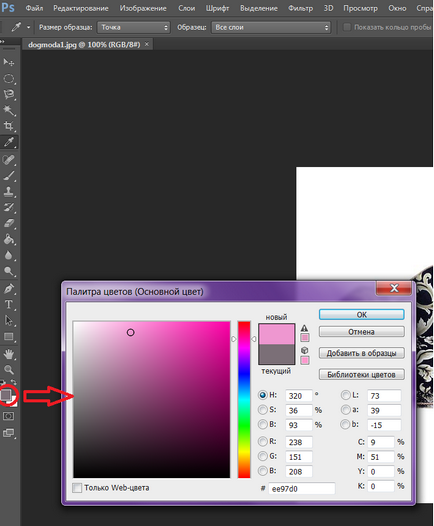
Крок 7. Вибираємо інструмент «Заливка», можна викликати його натисканням клавіші G.
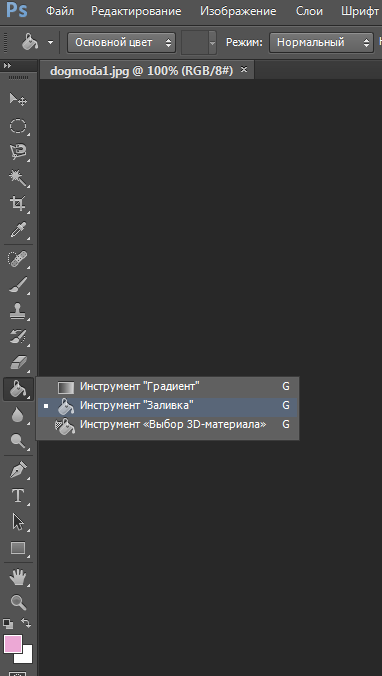
Крок 8. У верхній панелі інструменту «Заливка» задаємо непрозорість заливки 30%. А краще взяти 15%.
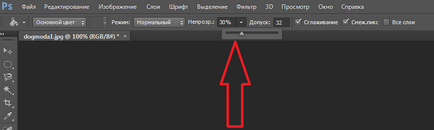
Крок 9. Кількома на білому тлі зображення. В даному випадку натискаємо зліва вгорі, враховуючи, що підготовлені зображення, які будуть піддані заміні фону - однотипні, і на цій ділянці у них теж білий фон.
Бачимо результат - фон змінився.
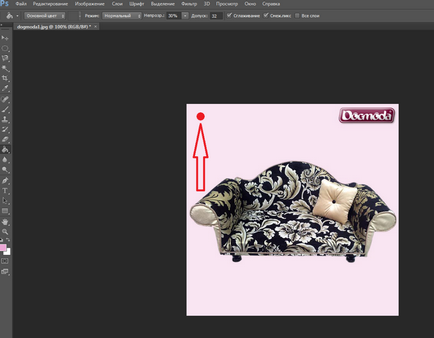
Крок 10. Зберігаємо у форматі JPEG. Для цього використовуємо комбінацію клавіш «Ctrl + S». Відкривається вікно «Параметри JPEG». Вибираємо необхідну якість, в даному випадку «Найкращий» і тиснемо «ОК».
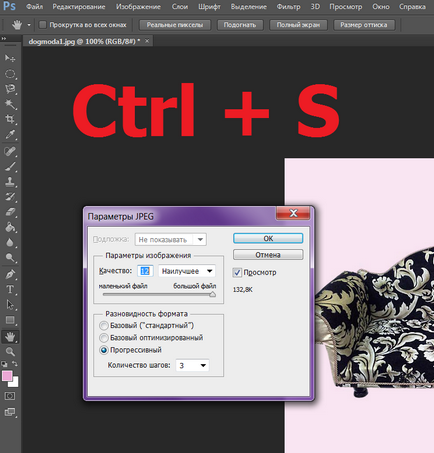
Крок 11. Закриваємо файл.
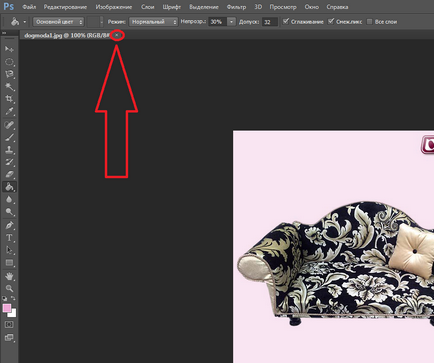
Крок 12. Зупиняємо запис в нижньому рядку меню «Операції», натискаючи на іконку в формі квадрата. Таким чином, ми створили запис операції «Заміна фону». Далі будемо застосовувати її до обраних зображень.
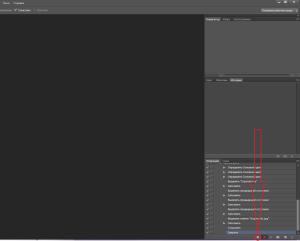
Крок 13. Вибираємо у верхній панелі: Файл => Автоматизація => Пакетна обробка.
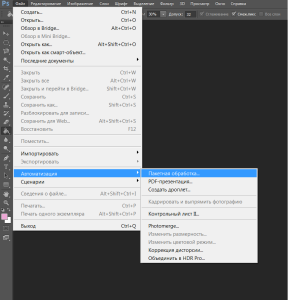
Крок 14. Відкривається вікно «Пакетна обробка». У ньому вибираємо операцію «Заміна фону» (1.). І нижче вибираємо попередньо підготовлену папку (в Кроці 0) папку «Заміна фону», натиснувши на кнопку «Вибрати ...» (2.). Тиснемо «ОК».
Автоматична заміна фону почалася, якщо вискакують якісь віконця - тиснемо «Продовжити».
З десяток фотографій обробляються за кілька секунд.
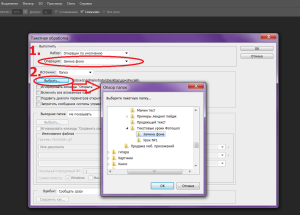
Крок 15. Відкриваємо папку «Заміна фону», дивимося на результат.
Непрозорість фону вийшла 60%, що теж добре. Хоча було визначено 30%. Ось саме тому раджу брати спочатку 15%.
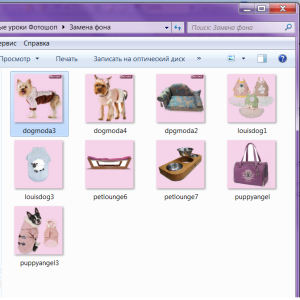
На деяких фото потрібно буде залити тим же кольором, що залишилися білими ділянки, але таких зображень не багато. Все-таки, ми заощадили час на обробці.