Анімація розростання рослини в blender
У сьогоднішньому уроці Ви дізнаєтеся, як за допомогою всього одного модифікатора та доповнення IvyGen створити цікаву анімацію розростання рослини.
фінальний результат
створення сцени
В першу чергу потрібно підготувати сцену для майбутньої анімації. Тут Ви обмежені лише Вашою фантазією. В даному прикладі використовувалася проста сцена з 4-х чашок, статі, Spot-лампи (легке освітлення фону) і площині як джерело світла (Emission):
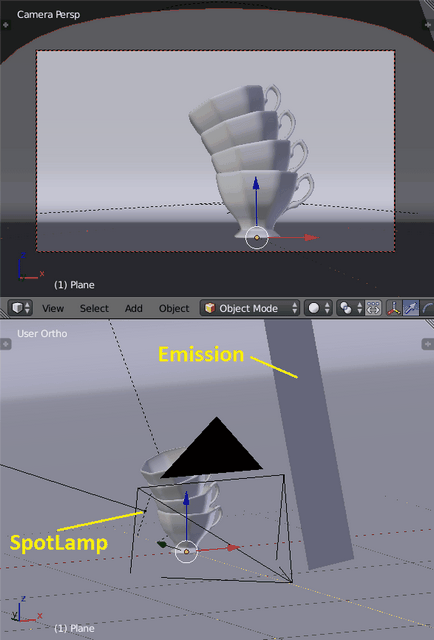
Після настройки сцени необхідно створити те саме рослина, яке повинно розростатися. Створювати його ми будемо за допомогою доповнення IvyGen.
Раніше на сайті з'явився урок, в якому детально розглядається робота з доповненням IvyGen. Налаштуйте Ваше рослина так, як воно буде виглядати в кінці анімації.
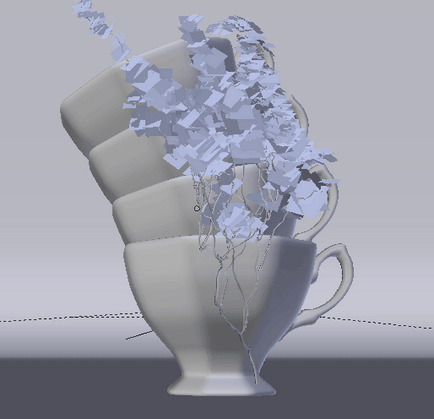
Після того як сцена і рослина будуть готові приступимо до створення анімації.
створення анімації
У вікні Outliner Ви можете побачити, що рослина генерується доповненням IvyGen складається з двох окремих мешів (гілки і листя). Анімувати їх ми будемо окремо за допомогою модифікатора Build.
Рекомендую подивитися урок по роботі з модифікатором Build
Виберіть гілки рослини і додайте модифікатор Build. Зараз необхідно визначитися зі швидкістю, з якою вони повинні формуватися. У моєму випадку велику частину часу гілки розростаються повільно, а під кінець анімації - швидко. За таким же принципом я анімовані і листя.
Якщо довжина анімації дорівнює 250 кадрів, то і гілки розростуться на 100% за ці 250 кадрів. Щоб пригальмувати процес, потрібно параметр Length зробити більше довжини анімації (наприклад 350). Параметр Start залишимо як є (значення 1). Перебуваючи на першому кадрі встановіть ключовий кадр для параметра Length і нічого не змінюючи ще один на 150-ом кадрі. Таким чином гілки будуть поступово з'являтися на протязі 150 кадрів. Прискоримо цей процес під кінець анімації. Встановіть параметр Length рівним 250 на 250-ом кадрі і встановіть для нього ключовий кадр:
Тепер займемося анімацією листя. Тільки починати створювати їх будемо не з першого кадру (так як гілок ще немає), а з 150-го:
Як Ви могли помітити, під час анімації камера трохи наближається до об'єкту. При бажанні можете анімувати і її.
Програйте анімацію кілька разів, переконайтеся що все налаштовано так, як потрібно і можете приступати до рендерингу анімації.
Візуалізація анімації
Крім уроків по Blender, Ви зможете знайти готові 3D-моделі і архіви високоякісних текстур. Сайт регулярно поповнюється новим контентом і стежить за розвитком Blender.