11 Способів прискорити повільний комп'ютер з windows

Знаходимо ресурсомісткі додатки
Комп'ютер працює повільно, тому що один з додатків використовує занадто багато наявних ресурсів. Один з процесів може використовувати до 99% ресурсів процесора. Або додаток може відчувати витік пам'яті і використовувати великий обсяг оперативної пам'яті, змушуючи комп'ютер звертатися до файлу підкачки. Також додаток може зайняти жорсткий диск великою кількістю операцій читання і запису, в результаті чого вся дискова підсистема має проблеми і комп'ютер що називається "гальмує".
Якщо який-небудь додаток використовує занадто багато ресурсів, Ви можете закрити його. Для цього виділіть відповідний рядок і натисніть правою кнопкою мишки. У контекстному меню виберіть пункт Зняти задачу.
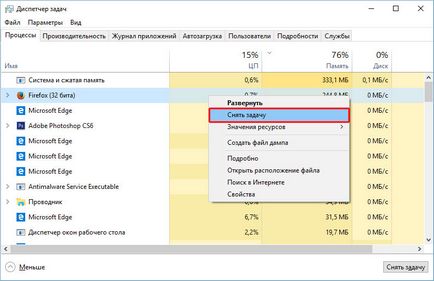
Закриваємо програми в системному треї
Іноді досить багато додатків буває висить без діла в системному треї на панелі завдань. Ці додатки часто при завантаженні системи залишаються працювати у фоновому режимі. Якщо Ви хочете подивитися всі програми, які містяться в списку, натисніть на значок зі стрілкою вгору лівіше панелі завдань.
У разі коли додаток Вам не потрібно, натисніть на його іконці правою кнопкою миші і завершити його роботу. Ця операція дозволить звільнити ще трохи ресурсів.
Відключаємо програми в автозавантаження
Істотну економію ресурсів можна отримати, якщо вимкнути невикористовувані додатки в автозавантаженні. Мабуть, це один з найкращих способів прискорити процес завантаження комп'ютера.
В операційних системах Windows 8, 8.1 і 10, менеджер автозавантаження вбудований в Диспетчер завдань. Відкрийте Диспетчер завдань вищеописаним способом. Натисніть на вкладку Автозавантаження та відключіть запуск додатків, які Вам не потрібні. Відключити додатки можна або кнопкою відключити. або викликавши контекстне меню і вибрати пункт Відключити.
В операційній системі Windows 7 менеджер автозавантаження є частиною оснащення Конфігурація системи. відкрити яку можна викликавши вікно Виконати і прописавши в ньому msconfig.
Вимикаємо візуальні ефекти
Windows, використовує досить багато візуальних ефектів, які істотно можуть уповільнити роботу "слабкого" комп'ютера.
Щоб візуальні ефекти, натисніть клавіші Windows Key + X або натисніть правою кнопкою миші на кнопку ПУСК і виберіть пункт Система. Далі, натисніть посилання Додаткові параметри системи. а потім у вікні, натисніть на кнопку Параметри в розділі Швидкодія. Виберіть пункт Забезпечити найкращу швидкодію для кращої продуктивності, що призведе до відключення всіх візуальних ефектів. Або поекспериментуйте з ефектами, відключаючи тільки деякі з них. Наприклад, залиште включеними прапорці тільки для Відкидання тіней значками на робочому столі і згладжування нерівностей екранних шрифтів.
Робимо браузер швидше
Якщо Ви частіше ніж іншими додатками користуєтеся веб-браузером, сидячи за комп'ютером, то напевно у Вас встановлено купа доповнень і розширень, які можуть уповільнювати роботу веб-браузера.
Проаналізуйте встановлені розширення і доповнення для вашого веб-браузера та прийміть рішення про видалення тих, які Вам не потрібні.
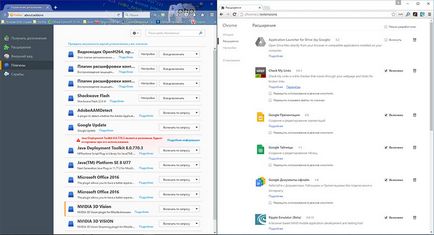
Скануємо на наявність шкідливих програм
Для більшої безпеки раджу ознайомитися зі статтею Який антивірус найкращий для Windows 10?
Звільняємо більше дискового простору
Якщо ваш жорсткий диск майже повністю заповнений, то це зазвичай привід для повільної роботи комп'ютера. Раджу не заповнювати логічні диски цілком під нуль, а завжди залишати 2-4 Гбайта незайнятого простору на кожному з розділів. Щоб звільнити додаткове місце на жорсткому диску, дотримуйтеся інструкції: 7 способів звільнити місце на жорсткому диску в Windows. Якщо диск все одно заповнюється до кінця навіть без Вашого втручання, то необхідно шукати причини чому це відбувається і яка програма забирає вільного місце. Як було сказано вище Диспетчер завдань Вам допоможе відстежити проблемне додаток.
Дефрагментіруем жорсткий диск
Дефрагментація жорсткого диска насправді не є гострою необхідністю в сучасних версіях Windows. Операційна система, починаючи з Windows 7 і вище, сама буде автоматично дефрагментувати жорсткі диски в фоновому режимі. Твердотільні накопичувачі взагалі не потребують традиційної дефрагментації. Хоча сучасні версії Windows і будуть оптимізувати їх, але назвати це процес дефрагментацією вже не можна.
Але якщо все ж Вам захочеться зробити дефрагментаціію жорсткого диска, то раджу спочатку проаналізувати диск, після якого і вирішити чи варто виробляти дефрагментаціію диска або не варто. Процес дефрагментації зазвичай займає від кількох годин до двох і більше доби, в залежності від його ємності.
Оптимізувати твердотільний диск я не раджу навіть якщо дуже хочеться. Дізнатися чому можна статті Чи потрібно оптимізувати SSD або Windows зробить це за Вас.
Видаляємо невикористовувані програми
Відкрийте Панель управління. знайдіть список встановлених програм і видаліть ті з них, які Вами не використовуються. Це може допомогти прискорити комп'ютер, так як програми можуть включати в себе фонові процеси, мати записи в автозавантаженні, містити системні служби, мати елементи контекстного меню та інше. Тим більше, що безпеку системи в цілому від цього тільки виграє. Наприклад, навіщо нам мати встановлений пакет Java, якщо ми в ньому не потребуємо. А це додаткова лазівка в системі безпеки. Тому раджу почистити список встановлених програм і надалі уважно ставиться до того, що Ви встановлюєте на комп'ютер.
Збільшуємо файл підкачки
Операційна система Windows сама визначає розмір файлу підкачки і жорсткий диск, на якому він зберігається. Зазвичай це диск з операційною системою. Файл підкачки в цьому випадку, як правило, дорівнює розміру встановленої оперативної пам'яті в комп'ютер. Для більшої продуктивності рекомендую збільшити розмір файлу підкачки в два рази мінімум. Крім того раджу перенести файл підкачки з системного логічного розділу на інший розділ, якщо такий є.
Наприклад, якщо у мене в системі 4 Гб встановленої оперативної пам'яті, операційна система розташована на диску С. то я розподілив файл підкачки на диск E: і поставив йому розмір блоку 8192 Мбайт. Для диска C: вибрав опцію Без файлу підкачки.
Заводські установки ПК / Перевстановлення Windows
Якщо всі перераховані вище ради не виправили проблему повільної роботи комп'ютера, то потрібно спробувати скинути Windows до стану, як ніби вона щойно встановлена.
У сучасних версіях Windows 8, 8.1, і 10 ця операція називається Повернути комп'ютер в початковий стан. Тепер Вам не доведеться шукати інсталяційний диск з операційною системою і встановлювати заново систему з нього. Ви зможете це зробити натисканням однієї кнопки - Почати. При цьому у Вас буде можливість зберегти свої персональні файли на диску з операційною системою якщо вони там є.
Дотримуючись всіх цих порад Ви будите приємно здивовані тому наскільки швидше стане працювати Ваш комп'ютер. Якщо ж продуктивність Вашого комп'ютера і після цього не радує швидкодією, можливо, пора задуматися про апгрейд його компонентів, а може і його заміни цілком.