10 Речей, які необхідно зробити відразу ж після покупки ноутбука н
Купівля нового ноутбука- це завжди приємна подія для будь-якого з нас. Про нього мріяли, його вибирали, Новомосковсклі про нього огляди та відгуки. І ось він куплений. Коробка розкрита, приємний запах нової речі. Ви очікуєте нових вражень, нових відчуттів і надій. Але трохи згодом може трапиться непередбачене. Ваш ще новий ноутбук чомусь працює не так, як ви очікували. Саме в перші дні використання важливо налаштувати ваш пристрій. Сьогодні розповім про те, що в першу чергу потрібно зробити, щоб покупка ноутбука була в радість і приносила лише позитивні емоції.
1.Проверіть і встановити останні обновленіяWindows10
При виробництві ноутбуків виробники можуть встановлювати не останню версію Windows 10. Адже ваш пристрій випустили не вчора. Необхідно відразу ж при першому включенні встановити останні оновлення Windows 10.
Зробити це дуже легко і просто. Клікаєте на кнопку Пуск. заходите в Параметри. знаходите розділ Оновлення та безпеку. Відкриваєте його і клікаєте перший же пункт ЦентробновленіяWindows. Якщо у вас виробник встановив автоматичне оновлення, то процес відновлення вже сам запустився. Якщо ж ні, то необхідно вручну його запустити, натиснувши на Проверканалічіяобновленія.
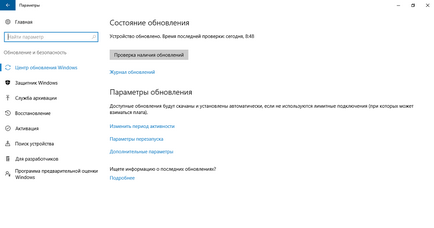
Можете спокійно вийти з ЦентраобновленіяWindows і продовжувати використовувати ноутбук. Система сама попросить вас після завершення скачування оновлень перезавантажити пристрій. Будьте готові до того, що можливо перезавантажитися доведеться кілька разів. Але ви отримаєте найсвіжішу версію Windows 10, а також завантажте останні оновлення драйверів, особливо це стосується драйвера IntelHDGraphics. який навіть у деяких досвідчених користувачів, іноді заважає коректній роботі, особливо при підключенні зовнішнього монітора.
2.Создать точку відновлення
Запустивши новий ноутбук, користувачі повинні відразу ж подбати про створення точки відновлення. Це зафіксоване стан системи на певну дату, на певний час, з певними системними настройками і встановленими програмами. Вам вона знадобитися на випадок, якщо виникає якась форс-мажорна обставина і виникла необхідність відновити систему. При цьому не хочете втратити якісь певні настройки, додатки або програми. Звичайно ж Windows 10 самостійно налаштовує точку відновлення, але краще це зробити самостійно. Тим більше, що це не так вже й складно.
Якщо не знаєте, де знайти інструмент для створення такої точки, то скористайтеся Пошуком біля кнопки Пуск. Просто напишіть Созданіеточківосстановленія. Перед вами відкриється потрібний розділ системи, де необхідно буде зробити кілька важливих речей. В першу чергу слід включити Защітусістеми. якщо вона не була автоматично включена. Далі переходите у вкладку Налаштувати.
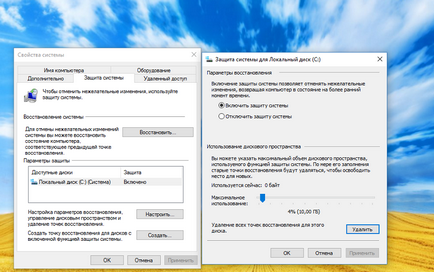
Тут побачите включена система і зумієте задати необхідну кількість пам'яті для точки відновлення. Виконавши всі ці маніпуляції, натискаєте на Створити.
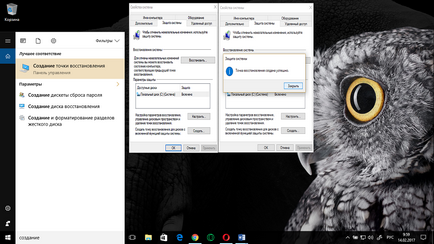
Через кілька хвилин система повідомить, що процес створення точки відновлення успішно завершено. Тепер можете спокійно в потрібний момент відновити систему. Повірте, вам це точно стати в нагоді.
Після покупки ноутбука важливим етапом в його налаштуванні є настройка параметрів дисплея. Навіть, якщо ви купили ноутбук і дозвіл його екрану Full-HD і вище, то все одно можете зіткнутися з тим, що у вас буде розмитим зображення на екрані, текст на сайті буде дуже дрібним. Вся проблема в тому, що необхідно налаштувати параметри дисплея. Зробити це можна, якщо зайдете в Параметри -Система -Екран.
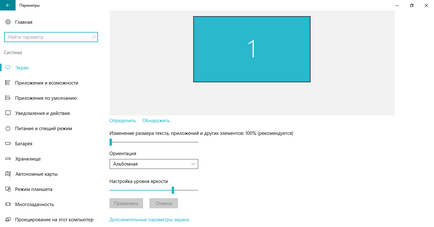
Система самостійно виявить дозвіл вашого екрану, але можете самостійно це перевірити, натиснувши на Визначити. Тепер перейдемо до самих налаштувань параметрів дисплея.
Трохи нижче є опція вибору Орієнтації екрану вашого пристрою, яку самі і виберіть. Мені, правда, набагато зручніше альбомна орієнтація, але кожен вирішує сам.
Так само можете за допомогою повзунка встановити необхідний вам рівень яскравості екрана. Якщо ж здалося мало цих налаштувань, то можете клікнути на Дополнітельниенастройкіекрана.
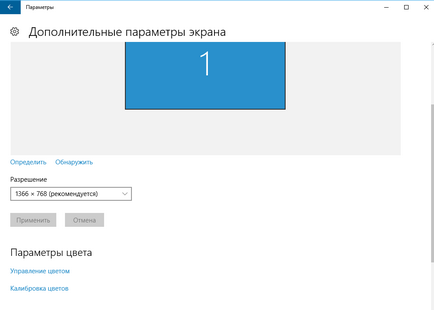
У цьому розділі можна більш детально налаштувати і вибрати саме потрібні вам параметри дисплея.
4.Вибор схеми харчування
Windows 10 і виробники пропонують Збалансовану схему управління харчування, яка безсумнівно сама все налаштує і відрегулює. Але, якщо вам не підходить вона, то можете вибрати схему Економііенергіі. але будьте готові, що продуктивність вашого комп'ютера буде нижче, коли це буде потрібно.
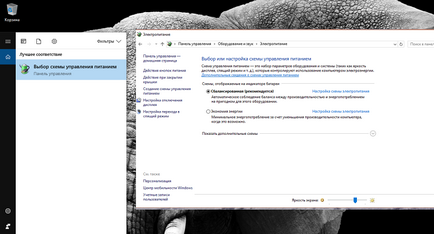
З лівого боку можна побачити налаштування відключення дисплея і переходу в сплячий режим. Також зможете створити свою схему управління живленням. Але, правда, я не дуже рекомендую вам цього робити. Часто такі дії можуть привести до плачевних наслідків: від виходу з ладу блоку живлення до поломки самого ноутбука.
Зі свого досвіду можу сказати, що використовую збалансовану схему управління живленням. Правда, в Windows 10 мені на допомогу прийшла настройка Батареї. де я можу скористатися Режімомекономіізаряда.
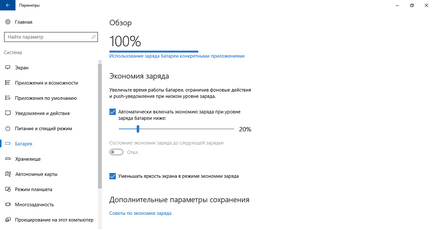
Повірте, шикарна опція. Ви задаєте необхідний рівень заряду і пристрій сам переходить в Режімекономіізаряда. Мене це багато раз рятувало.
5.Установіть браузер за замовчуванням
У Windows 10 вже є штатний браузер Microsoft Edge. Це абсолютно новий і дуже хороший браузер, який нічим не поступається конкурентам. Але, якщо все ж ви звикли до Google Chrome, Opera, Firefox або якомусь іншому браузеру, то можете відразу ж встановити його браузером за замовчуванням. Це означає, що всі посилання, програми і т.п. будуть відкриватися в обраному вами браузері. Це полегшить вам роботу і заощадить нерви.
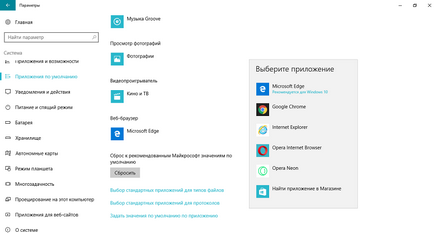
Там побачите, що Microsoft Edge вже встановлений за замовчуванням. Якщо хочете замінити його на свій браузер, то клацніть по ньому, виберіть зі списку ваш і встановіть його за замовчуванням. І все, тепер саме ваш браузер головний в ноутбуці.
6.Вибрать напрямок прокручування сенсорної панелі
Сенсорна панель (вона ж тачпад) для ноутбука була придумана в якості альтернативи управління без використання миші, яка покликана була забезпечити ще більшу мобільність даного технічного засобу.
Як показує практика, використання даного способу управління зручно далеко не всім - багато хто воліє за звичкою користуватися звичайною або оптичною мишею. Однак якщо використовувати TouchPad тривалий час, можна навчитися використовувати цю функцію з максимальною зручністю та ефективністю, виконавши налаштування під себе. Ось чому питання про те, як налаштувати сенсорну панель на ноутбуці, для багатьох сьогодні дуже актуальне, адже використання цього пристосування може зробити роботу на ноутбуці приємніше і швидше, відкривши безліч опцій, про які ви і не підозрювали. При застосуванні TouchPad слід пам'ятати про те, що розроблений він на основі технології місткості, яка передбачає контакт з поверхнею виключно пальцями.
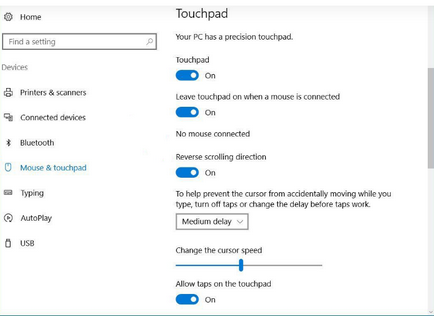
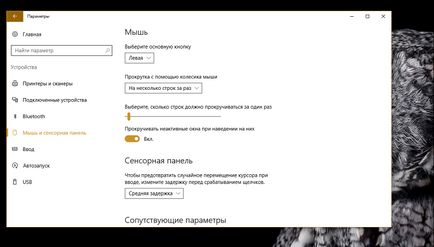
Тут можна налаштувати параметри мишки і сенсорної панелі, якщо вона у вас є на ноутбуці. Можливо вона вимкнена у вас, тоді включіть її і налаштуйте нижче напрямок прокручування сенсорної панелі.
Якщо не виявили дані настройки, то слід їх шукати через Панельуправленія - Всеелементипанеліуправленія. Там знайдіть розділ Миша і відкрийте настройки сенсорної панелі. Ви отримаєте можливість налаштувати жести, а також напрямок прокручування сенсорної панелі.
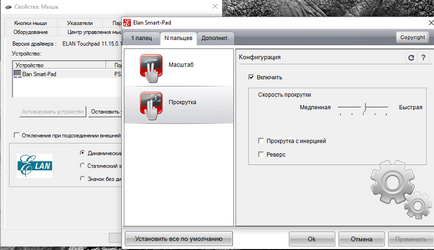
7.Настроіть повідомлення про зміну параметрів комп'ютера
Для будь-якого користувача дуже важливо знати про всі зміни, які відбуватимуться в його комп'ютері. Особливо це важливо, якщо ви не одноосібно використовуєте ноутбук. Щоб уникнути неприємних сюрпризів, необхідно налаштувати повідомлення про зміну параметрів комп'ютера. Це дасть можливість контролювати все, що буде завантажуватися або встановлюватися на пристрій, буде приводити до кардинальних змін в настройках. Навіть іноді це допомагає при установці різних троянських програм. Принаймні ви хоча б будете повідомлені, що в ноутбуці щось змінилося без вашого відомо.
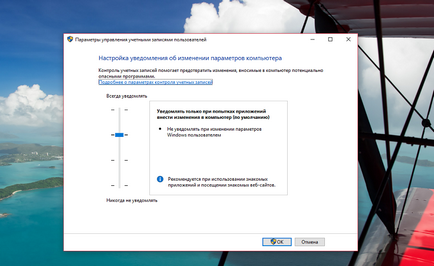
За допомогою повзунка регулюєте рівень повідомлень. Якщо ж вас дратують спливаючі вікна повідомлень і не хочете більше їх спостерігати, то перемістіть повзунок в саме нижнє положення, натисніть Ок. Більше вони не будуть вас турбувати.
8.Удаліть пробні програми і утиліти, завантажені виробником
Знайти і видалити пробні програми і утиліти, а також софт виробника можна пройшовши шлях Параметри -Система -Додатків і можливості. Сам процес дуже простий і займе деякий час. Тільки пам'ятайте, що деякі стандартні програми Windows 10 ви не зможете видалити. Визначити такі програми можна відсутністю кнопки Видалити.
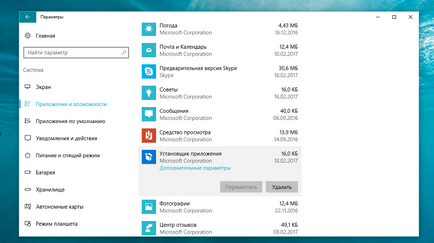
Деякі програми можна видалити тільки через Панельуправленія. Система самостійно в разі такої необхідності перенаправить вас в розділ Удаленіепрограмм.
Виконав кілька маніпуляцій з видалення непотрібних програм, не тільки звільните жорсткий диск, то і збережіть свої нерви.
- Показати розширення імен файлів і приховані системні файли, папки
У пристрої будуть зберігається різні файли, з різним розширенням. Щоб легко орієнтуватися в цьому морі, перш за все необхідно включити розширення імен файлів. Чомусь ОС Windows їх приховує, але це можна виправити. Відкрийте Провідник. виберіть опцію Вид. Залишиться тільки поставити галочку напроти пункту Расшіреніяіменфайлов.
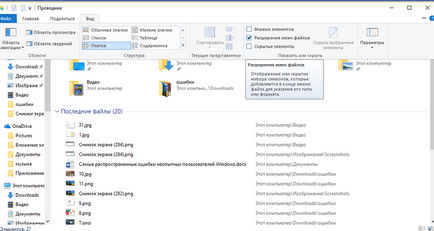
Тепер побачите в своїх папках розширення будь-якого файлу, що поза всякими сумнівами полегшить вам роботу з ними.
Система не завжди показує свої файли і папки. Вам же потрібна певна папка або файл, але знайти її не можете. Налаштувати показ прихованих системних файлів і папок можна теж в Провіднику за допомогою опції Вид. Для початку необхідно поставити галочку напроти пункту Скритиеелементи. а потім перейти в Параметри. Перед вами відкриється розділ Параметрипапок. Знову заходите в опцію Вид. Там в переліку папок зніміть галочку з пункту Скриватьзащіщенниесістемниефайли (рекомендується).
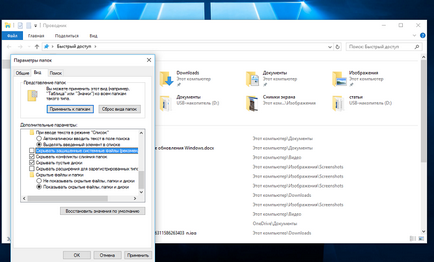
Ви отримаєте доступ до всіх необхідних вам системних папок і файлів, але будьте вкрай обережні і випадково не видалите їх вміст.
- Встановити антивірусне програмне забезпечення або включити Захисник Windows
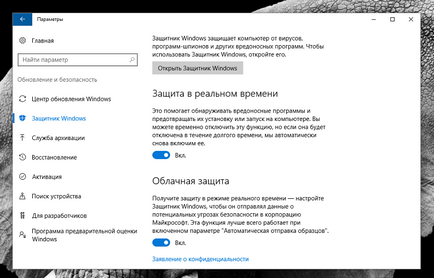
Комп'ютерний світ - це всього лише віддзеркалення нашого реального світу, тому давайте проводити паралелі. Ваш комп'ютер - це ваша квартира, в якій зберігаються ваші документи, фотографії, фільми, особиста інформація, можливо конфіденційна інформація у вигляді номерів кредитних карт або номерів електронних гаманців, тобто по суті гроші. Що всі ваші особисті файли і дані були захищені потрібно встановити антивірусне програмне забезпечення.
Підбиваючи підсумки
Саме ці настройки вбережуть пристрій від збоїв і неправильної роботи. Ваше пристрою буде вірою і правдою служити вам, приносити радість і позитивні емоції.
Для тих, хто хоче знати більше
Підпишіться на нашу сторінку в Facebook: