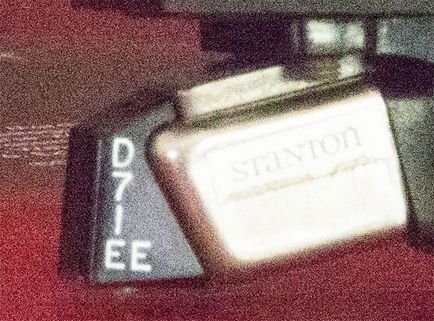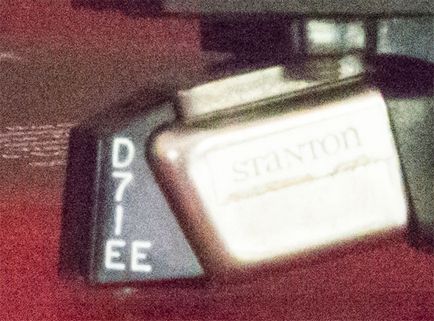Зменшення шуму в adobe lightroom

Пояснення природи цифрового шуму

Перш ніж ми зможемо вирішити питання з цифровим шумом, ми повинні спочатку дізнатися, що викликає його. Більшість цифрових датчиків складається з матриці пікселів, які захоплюють світлові хвилі, а потім перетворюють їх у цифрові сигнали. Шум є природним явищем в цих цифрових системах. Він викликається власним теплом датчика і струмом, який перескакує з одного пікселя на інший.
Дві найбільш поширених причини появи цифрового шуму - це зйомка на високому ISO або з використанням довгої витримки. При використанні високої чутливості ISO датчик стає більш чутливим до світла, але при цьому він починає створювати більше шуму. При зйомці з тривалою витримкою збільшується шанс появи шуму через підвищення температури сенсора. У будь-якому випадку, шум, як правило - це те, від чого більшість фотографів хочуть позбутися.
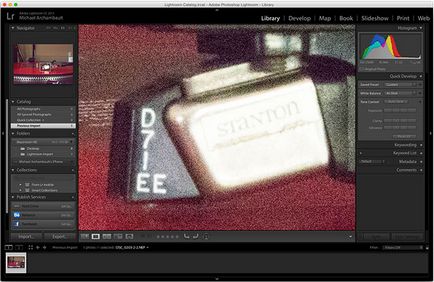
Важливо також знати, що існує два типи шуму, який фотографії можуть містити.
Перший називається яскравості шум: цей вид шуму схожий на зерно плівки. Яскравості шум викликаний тим, що різні ділянки датчика отримують різну кількість цифрового сигналу від взаємодії з потоком світла.
Другий відомий як колірний шум. Він проявляється у вигляді плям різного кольору. Для кращого розуміння, подивимося на фотографію, з якої будемо працювати в цьому уроці.
Використання Lightroom для поліпшення фото
Для прикладу ми будемо використовувати фотографію, зроблену з ISO 25600 на Nikon D7200. Знімок був збережений у форматі Nikon RAW (NEF). Функція, яка знижує кількість шуму при тривалій витримці відключена. Цей знімок можна було б зробити з набагато меншою кількістю шуму. Для цього потрібно було відкрити діафраг, зменшити ISO і витримку. Для нашого прикладу потрібен знімок, наочно демонструє наявність шуму і принцип боротьби з ним.
Шум особливо добре видно при 100% збільшенні знімка. Ми будемо використовувати налаштування шумозаглушення Adobe Lightroom, щоб позбутися від проблеми. Важливо відзначити, що процес видалення шуму зменшує різкість фотографії, тому ми повинні знайти баланс між шумом і різкістю. Ця грань залежить від особистих переваг кожного.
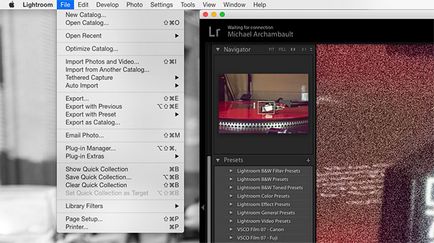
Після того, як файл завантажений в Lightroom, натисніть на файл і виберіть пункт «Develop» (Корекції) в правому верхньому куті вікна. На правій стороні екрану буде відображати ряд коригувань. Прокрутіть вниз, поки не знайдете розділ «Detail» (Деталізація). Ви помітите, що розділ містить повзунки для роботи з різкістю і шумом.
В даному розділі відображається невелике вікно, яке показує збільшену область на знімку. Зліва від маленького вікна розташований значок курсору, який дозволяє вибрати іншу область. Вибирати бажано не однорідну область, щоб якомога більше різних елементів було в збільшеній області. Так можна точніше визначити статус знімка під час редагування.
Видалення відтінку шуму з фотографії в Lightroom
Тепер ми можемо почати видалення шуму з нашої фотографії. У розділі шумозаглушення є дві додаткових опції: одна для яскравості шуму, а друга для колірного шуму. Можна починати з будь-, але з кольоровим шумом простіше працювати в першу чергу. Він більш чітко видно.
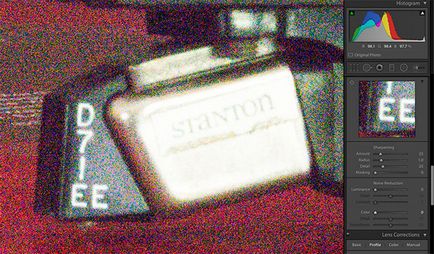
Колірний шум, як правило, легше видалити з фотографії. Це призводить до менших втрат деталей. За замовчуванням Lightroom встановлює зниження шуму кольору в положення повзуна 25. Коли ми відкрили знімок, програма вже знизила шум. Щоб побачити оригінальну фотографію потрібно встановити значення повзунка в нульове положення. З'являється неймовірну кількість шуму. Ми бачимо, що Lightroom зробив хорошу роботу, тому повертаємо повзунок назад в положення 25. За бажанням можна вибрати інше значення.
Налаштування для зниження колірного шуму
Ви можете задатися питанням, чому ми не можемо просто перемістити повзунок до «100», щоб усунути весь колірний шум? Разом з кольоровим шумом ми можемо почати втрачати колір всього сімка. Він буде спотворений. У цьому можна переконатися просто встановлюючи різні значення. Відразу буде видно, як знімок реагує на зміну параметрів.
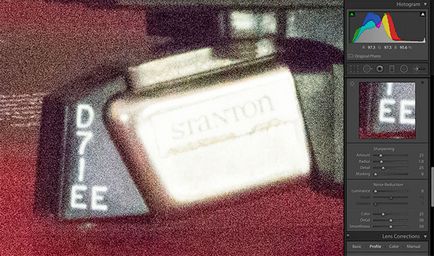
Під повзунком «Color» розташовується два додаткових повзунка для тонкої деталізації і гладкості. Опція Деталі дозволяє встановити поріг для того, що Lightroom буде вважати шумом. За замовчуванням значення встановлено в положення 50. Це хороший вибір, тому даний параметр можна не чіпати. Якщо необхідно повернути деякі деталі, можна зменшити це значення або навпаки збільшити, якщо залишилося дуже багато колірного шуму. Слайдер «Гладкість» дозволяє згладити деталі. Зробити їх більш плавними і м'якими.
Видалення яркостного шуму на фото
Тепер, коли ми видалили колірний шум, ми збираємося вирішувати проблему яскравості шуму. У цьому блоці знаходяться такі ж три повзунки. Перший - це основний слайдер, який регулює ступінь видалення шуму. Два інших призначені для тонкої деталізації. Ми можемо подивитися на знімок при значенні «0» і при значенні «100».
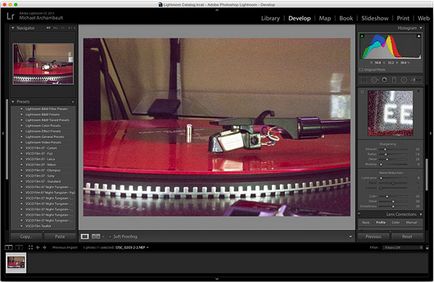
Тепер потрібно знайти баланс між різкістю і згладжуванням. Пошук ідеального балансу буде легше тоді, коли ви попрактікуетесь, а спочатку потрібно покладатися тільки на інтуїцію. Постійно переглядайте фотографію і стежте за змінами на знімку. Це особливо важливо, якщо ви обробляєте знімок з людиною.
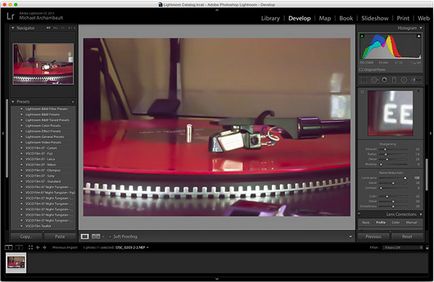
Цей параметр простіше переглядати на великий фотографії, а не на мініатюрі. Це дозволяє оцінити загальний ефект. Іноді можна задати високе значення настройки шумозаглушення і знижувати ефект додатковими слайдерами.
Налаштування для зниження яскравості шуму
Так само, як і раніше, ми можемо відрегулювати повзунок «Деталі», щоб встановити поріг деталей, які будуть піддаватися шумозаглушенню. Також є ще одна настройка, яка називається «Contrast» (Контраст). Вона дозволить вибрати рівень контрасту між деталями. Найчастіше обидва додаткові повзунка краще залишати на значенні 50.