завантажувач виндовс

Налаштування завантажувача системи для Windows Vista / 7
Переходимо у вкладку Завантаження.
Тут ви можете налаштувати параметри завантаження Windows при запуску комп'ютера. Пробіжимося з налагодження.
Тут ви можете задати час очікування за яке ви зможете вибрати операційну систему яку ви хочете завантажувати. По закінченню цього часу буде завантажена та операційна система, яка стоїть за умовчанням. Налаштування таймаут працює, коли у вас встановлено більше однієї операційної системи Windows на одному комп'ютері, якщо у вас стоїть тільки одна Windows 7, то міняти значення таймаут сенсу немає. Виставляємо зручний для вас час в секундах і натискаємо застосувати.
Налаштування завантаження за замовчуванням
По закінченню таймаута завантажується та опраціонная система, яка стоїть за умовчанням. Це значення можна змінити, просто виберіть операційну систему клацнувши по ній лівою кнопкою миші і натисніть Використовувати за замовчуванням.
Тепер натискаємо застосувати. Готово. Тепер по закінченню таймаута завантажиться та операційна система, яку ви вибрали.
Як бачите на зображенні вище, нам запропоновано кілька варіантів безпечного режиму, щоб вибрати оптимальний розглянемо кожен з них детальніше.
Мінімальний - це режим в якому завантажується провідник Windows 7 тільки з найнеобхіднішими драйверами і пристроями, доступу до мережі немає.
Інша оболонка - це той же мінімальний тільки замість провідника, завантажується командний рядок.
ВосстановленіеActive Directory - той же мінімальний, тільки додані служби каталогів Active Directory.
Мережа - той же мінімальний, тільки з підтримкою мережі.
Зазвичай я використовую безпечний режим мережу. Більшість проблем можна вирішити за допомогою цього режиму. Ви можете використовувати будь-який інший режим в залежності від ситуації. Для цього відзначаємо відповідний вам режим і натискаємо застосувати.
Налаштування boot.ini в Windows XP
У Windows XP основні настройки можна задати точно таким же способом, як я написав вище. Крім того, у нас є повний доступ до файлу boot.ini в якому все розширені настройки можна прописати вручну.
Boot.ini знаходиться в корені диска C: /. Він за замовчуванням прихований, щоб його побачити потрібно приховані файли зробити видимими. У провіднику вибираємо сервіс → властивості папки

Налаштовуємо в розділі вид, видимі приховані файли і папки видно (знімаємо відповідні галочки).
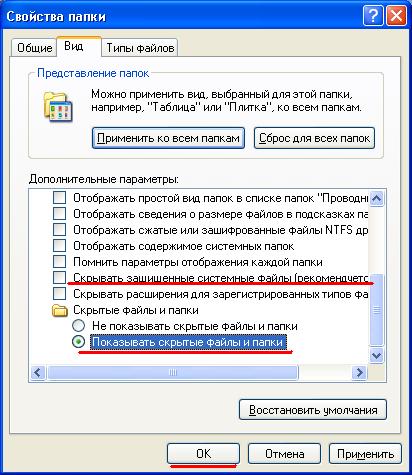
Після того як налаштування будуть задіяні, ви побачите, що файлів на диску С стало помітно більше. Нас цікавить boot.ini. знаходимо і відкриваємо його. Там ви побачите приблизно таку структуру
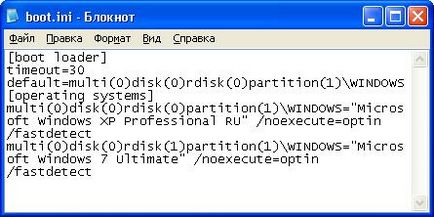
Ця структура з двома встановленими операційними системами. Пробіжить по кожному пункту окремо.
[Boot loader] - цей відрізок коду відповідає за настройки за замовчуванням. Тут ми може налаштувати таймаут і вибрати ту операційну систему, яка буде вантажиться за замовчуванням.
timeout = 30 - час очікування вибору операційної системи. Таймаут виставляється в секундах і в даному випадку дорівнює 30. Зазвичай я ставлю 10-15 секунд. Якщо у вас встановлена всього одна операційна система, то цей параметр не чіпаємо.
default - в цьому параметр вказується операційна система, яка буде завантажуватися після закінчення часу очікування. Тобто система за замовчуванням. Коли у вас кілька операційних систем, наприклад Windows XP, 7 і Vista, то ви можете виставити ту яка буде вантажиться за замовчуванням. Для цього з блоку [operating systems] копіюємо необхідну операційну систему. Як наприклад тут
Була за замовчуванням Windows XP
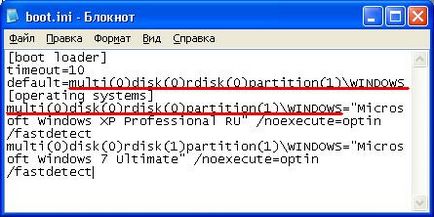

[Operating systems] - в цьому блоці прописані основні дані для завантаження операційних систем. Тут нам будуть цікаві два параметра Rdisk і partition.
Rdisk - це номер вашого жорсткого диска. Нумерація починається з нуля. Наприклад у вас в комп'ютері встановлено 3 жорстких диска, на перший встановлена Windows XP, на другий Vista а на третій сімка. В цьому випадку записи в boot.ini будуть такого виду
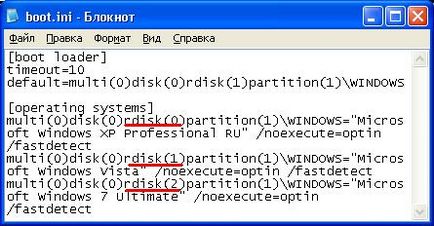
Як бачите Rdisk з Windows XP має значення 0, а Rdisk з Windows 7 нумерується 2, хоча операційна система встановлена на третьому диску.
partition - це розділ жесткіго диска, нумерація починається з 1. На розділи жорсткий диск ми розбиваємо системно. Наприклад якщо у нас на трьох жорстких дисках встановлені теже Windows. При цьому кожен диск розбитий на два розділи, то значення partition буде або 1 або 2. Якщо один з дисків розбити на три розділи і на третій розділ встановити Windows, то значення partition дорівнюватиме 3.
Приклад записів, коли на трьох дисках три операційні системи і кожна з них встановлена на другому розділі.

Як ви напевно помітили на записах вище, всюди після значення = йде в лапках назву операційної системи наприклад
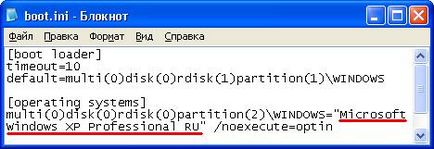
Тут ви можете прописати латинськими буквами все що завгодно, головне щоб самі потім розібралися, де що
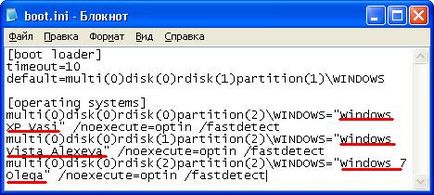
При установці двох Windows XP на один комп'ютер виникає ситуація, коли ці назви абсолютно однакові. В такому випадку одне з них краще змінити.
У разі якщо boot.ini відредагувати з помилками. завантаження Windows може працювати некоректно. Щоб уникнути проблем, перед тим як перезавантажувати комп'ютер заходимо в налаштування системи (Win + R → msconfig) вибираємо вкладку boot.ini і натискаємо кнопку перевірити всі шляхи

Якщо після перевірки ви бачите таке віконце, значить все гут.