Застосування фільтрів extrude, gaussian blur - adobe fotoshop cs в прикладах (iii-iv)
Застосування фільтрів Extrude, Gaussian Blur
Багато дизайнерів пропускають тему створення хмар, вважаючи, що для цього є спеціальний фільтр в Photoshop. Але такі хмари сильно відрізняються від справжніх. Цей урок навчить вас створювати фотореалістичні хмари. Так, не поспішаючи, ми і підходимо до роботи з фотографіями. Коригування кольорів вивчали, яскравість з контрастністю налаштовували, відтінок і насиченість змінювали. А ось Levels (Рівні) якось не зачіпали. Погляньте на рис. 25.1.
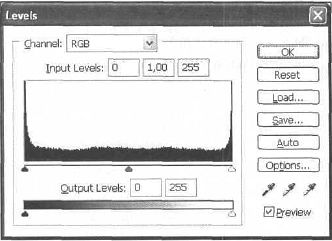
Inpul Levels (Вхідні рівні) - тут два зовнішніх вхідних рівня відображають чорний і білий повзунки. За замовчуванням Output Levels (Вихідні рівні) перебувають на нулі (пікселі чорні) і вирівнюються значенням 255 (пікселі білі). Відсікання пікселів змушує залишаються рівні перерозподіляти себе між рівнями 0 і 255. Це перерозподіл збільшує тональний діапазон, в дійсності збільшуючи повний контраст зображення.
Створіть зображення довільного розміру з прозорим шаром (я використовував 500x500). Тепер виконайте команду Edit | Fill (Редагування | Заповнення) і виберіть чорний колір (рис. 25.2).
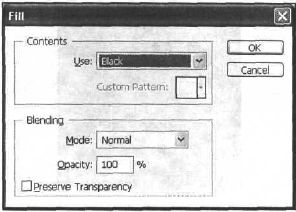
Виберіть колір фону ЗЕ6САА, а колір переднього плану 76B6F4 і двічі клацніть на шарі і виберіть опцію Gradient Overlay (Накладення градієнта) (рис. 25.3). Цей крок вам необхідний для створення самого неба (рис. ЦB-25.4).
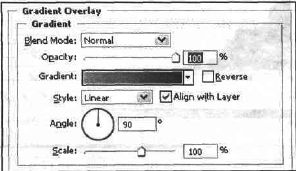
Мал. 25.3. Налаштування параметрів стилю Gradient Overlay
Створіть новий шар командою Layer | New | Layer (Шар | Новий | Шар) і назвіть сто "Хмари 1". Виконайте команду Filler | Render | Clouds (Фільтр | Рендер | Хмари), потім Filter | Render | Difference Clouds (Фільтр | Рендер | Різні хмари). Виконайте два рази комбінацію клавіш +.
У такому поєднанні хмар все виглядає (буде виглядати) набагато краще, ми повинні ще підкоригувати контрастність зображення (рис. 25.5).
Виконайте комбінацію клавіш + для коригування рівнів.
Нам потрібно добитися максимального контрасту (рис. 25.6, 25.7).

Мал. 25.5.Ізображеніе після застосування фільтра хмар
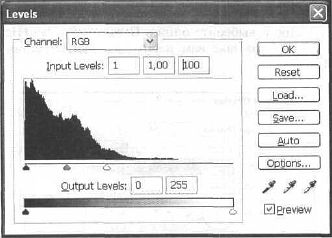

Мал. 25.7.Результат настройки з відключеними стилями на першому шарі
Як відомо, хмари на небі виглядають об'ємними, потрібна слелать такий же ефект. Найкраще підійде фільтр Extrude (Екструзія).
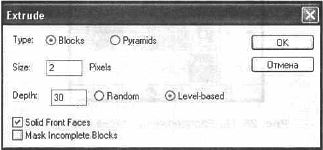

Але для початку шар потрібно дублювати. Виконайте команду Layer | Duplicate Layer (Шар | Дублювати шар) і назвіть шар "Хмари 2". Виконайте команду Filter | Stylize | Extrude (Фільтр | Стилізація | Екструзія) (рис. 25.8, 25.9).
Поміняйте Blending Options (Режими змішування) на Screen (Екран) у шарів "Хмари 1 і" Хмари 2 "(рис. 25.10). Зробіть активним шар" Хмари 2 "і застосуєте фільтр Gaussian Blur (Розумієте по Гауса) з величиною 1,6 .
Результат зображений на рис. 25.11.
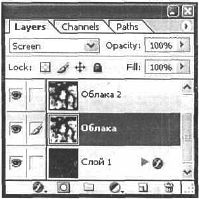
Мал. 25.10.Расположеніе шарів до кроку 4

Мал. 25.11. Зображення після зміни опцій змішування і застосування фільтрів
Створіть новий шар. Виберіть Brush Tool (Інструмент кисті) (рис. 25.12) і намалюйте тіні у хмар (рис. 25.13).
Мал. 25.12.Параметри кисті для малювання тіней

Мал. 25.13.Ізображеніе після малювання тіней
При створенні тіні не забудьте виставити чорний колір як Foreground Color (Колір переднього плану) в палітрі інструментів.
Зараз нам доведеться скористатися функцією Color Range (Діапазон кольорів) - ця команда вибирає вказаний колір в межах існуючого виділення або всього зображення. Якщо ви хочете змінити виділення, переконайтеся, що сяяли його перед застосуванням даної команди. Щоб удосконалювати існуючий вибір, використовуйте команду Сoloг Range (Діапазон кольорів) неодноразово. Наприклад, щоб завантажити зелені області в блакитному, виберіть Cyans (Блакитні) у вікні Color Range (Діапазон кольорів) і натисніть ОК. Потім повторно відкрийте діалогове вікно Color Range (Діапазон кольорів) і виберіть Greens (Зелені). Виконайте команду Select | Color Range (Вибір | Діапазон кольорів). Змініть параметр Fuzziness (Нечіткість) на 118 і клацніть мишею в тому місці зображення, де точно немає хмар (рис. 25.14, 25.15).
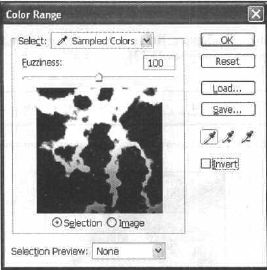

Натисніть дли очищення виділеної області і задайте Opacity (Непрозорість) шару 50%. Усе! Далі можна не продовжувати. Фінальний результат можна подивитися на рис. ЦВ-25.16.
Що нового ми дізналися
У цьому уроці ми навчилися:
- використовувати Levels (Рівні);
- використовувати Color Range (Діапазон кольорів);
- створювати реалістичні хмари.