Запис великих файлів на флешку, завантаження і копіювання, система ntfs
C великим вибором технології користувачі ПК все частіше записують свої файли з великим об'ємом інформації на різні накопичувачі.
Один з таких накопичувачів - Flesh (флешка), яка приєднується до usb-порту.
Що зображує для вас флешка, ви вже знаєте. Почитавши окремі статті такі як: "Основні несправності флешок".
Обсяг флешок з кожним днем зростає (найбільша за розміром флешка це Kingston DataTraveler (Кінгстон), від 8 Гб до 250 Гб), користувачі задаються таким питанням:
"Як записати великі файли на флешку або на жорсткий диск (вінчестер)? Як вирішити собі таку проблему?
Ось я і вирішив написати цю статтю, в якому буде пояснюватися про рішення даної проблеми.
А зараз, щоб трохи зрозуміти як це робиться, я освіжити вам мозок і все зрозумієте. справа в тому, при виробництві флешок, їх форматують в системі FAT 32. А ця система не підтримує файли більше 4 Гб.
Щоб записується файл більше 4 Гб забрався на флешку, сиситему треба перевести в NTFS. Дана система здатна працювати з файлами, з розміром майже до 16 Тб. Є три варіанти, як можна на накопичувачі зробити систему NTFS. Чи не чого складного в цьому немає, для початку підключіть свій флеш-накопичувач до комп'ютера usb-порту і почекайте поки ОС розпізнає її в системі.
3 варіанти по установці системи NTFS, для Windows XP
Варіант 1. Форматування флешки
В "пуску" відкриваємо "Мій комп'ютер", вибираємо свою флешку. У мене в даний момент це "Накопичувач (До :)". У вас напевно буде під іншою буквою. Після цього як визначилися, де у вас знаходиться флешка, викликаємо контексной меню натисканням правою кнопкою миші. Далі вибираємо пункт "Форматувати.".
З'являється вікно з настройками і форматування флешки. Хочу попередити, що в Windows 7 в меню "файлова система" вже є варіант NTFS. А ось в Windows XP цього значення може бути недоступно. як видно на малюнку.
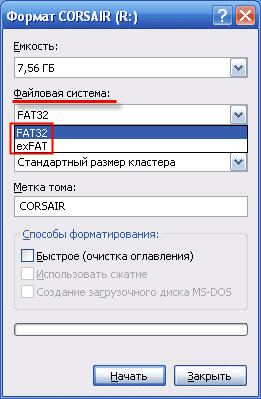
І так, щоб наше значення було досягнуто (NTFS)? в Windows XP робимо наступні:
Натискаємо кнопочку "Пуск" (в низу в лівому кутку на моніторі), далі вибираєте пункт: Налаштування - Панель управління - Система. У открившіемся вікні "Властивості системи" відкриваєте вкладиш "Обладнання" і натискаєте на кнопочку "Диспетчер пристроїв". У вікні "Диспетчер пристроїв" розкриваємо пункт "Дискові пристрої", двічі клацнувши натисканні миші, розкриваємо вікно властивостей під'єднання флешки. Все це демонструється на малюнку нижче.

Тепер відкриваємо вкладки "Політика" і встановлюємо в чек боксі галочку на становище "Оптимізувати для виконання", після цього натискаємо на "ОК".
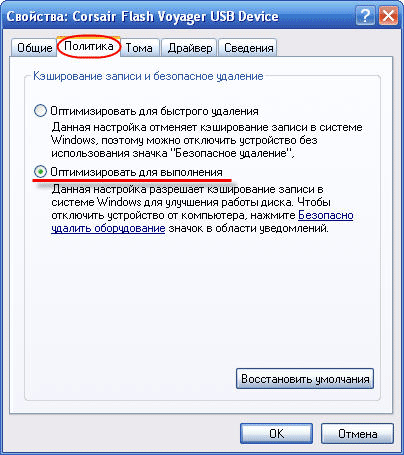
Закрийте всі вікна.
Тепер по-новому викликаємо вікно для налаштувань і форматування флешки, як описувалося в самому початку статті.
В меню "файлова система" з'явиться варіант NTFS, вибираємо це значення, як показано на малюнку. До речі таке ж меню вже спочатку можна побачити в Віндовс 7.
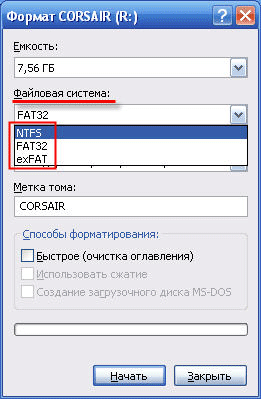
Після вибору системи NTFS, можна налаштувати інші параметри як: вибір мітки томи і вибору швидкого форматування.
Тепер форматіруем флешку NTFS і отримуєте ваше щастя.
Після того як отформатіруете флешку в Віндовс ХР, встановіть вкладиш "Політика", галочку в чек боксі "Оптимізувати для швидкого видалення".
Варіант 2. Конвертація флешки.
Для цього будемо використовувати програму для перетворення файлової системи "convert.exe" (Fale System Conversion Utility, знаходяться в папці C: \ Windows \ System 32 \).
Натискаємо кнопочку "Пуск", вибираємо вибираємо пункт "Виконати.", Набираємо команду "cmd" і тиснемо на кнопочку "ОК". Після цього ми побачимо віконце обробника команд.
Туди набираємо команду:
"convert<буква_флешки>: / Fs: ntfs / nosecurity / x "
У своєму прикладі я привожу запис "convert r: / fs: ntfs / nosecurity / x".
Натискаємо "Enter", після завершення конвертації вводимо команду "exit" далі "Enter" або просто закриваємо вікно. Все це показано на зображенні нижче.
Якщо дана флешка у вас в форматі NTFS, то перетворення не буде. Так і вийшло тому після першого способу моя флеха вже була відформатована в NTFS.
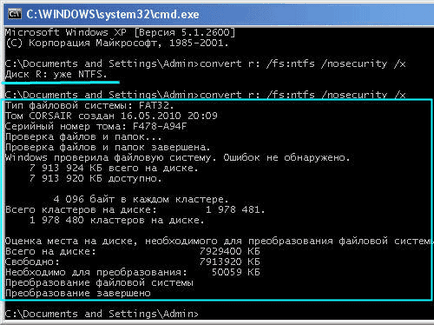
У цій команди плануються наступні рекомендації у використанні:
- Хоча утиліта convert.exe дозволяє конвертувати файлову систему флешки без втрати даних, рекомендується перед виконанням конвертування скопіювати всі дані, наявні на флешці, на жорсткий диск комп'ютера;
- На флешці має бути вільне місце для конвертації файлової системи. В іншому випадку ви отримаєте повідомлення про помилку. В цьому випадку слід звільнити необхідне місце на флешці, видаливши непотрібні файли, або скопіюйте частину файлів на жорсткий диск ПК;
- Якщо флешка має мітку «Volume Label», то при спробі конвертації з'явиться повідомлення «Введіть мітку тому для диска <буква_флешки>: ». У такому випадку введіть мітку вашої флешки, інакше вам не вдасться конвертувати флешку - з'явиться повідомлення «Вказана неприпустима мітка диска». Або перед початком конвертації видаліть мітку в діалоговому вікні «Властивості» на закладці «Загальні».
Варіант 3. конвертації даних, в FAT 32 в NTFS, без втрати даних, за допомогою програмою Paragon Partition Maneger 11.9887
Пропоную в якості подарунка завантажити безкоштовну книгу: причини зависання на ПК, відновлення даних, комп'ютерна мережа через електропроводку і багато інших цікавих фішок.