Windows 7 в питаннях і відповідях - як додати свої голосові повідомлення в windows 7
Вам не знадобиться ніякого спеціального програмного забезпечення, тільки блокнот. Давайте припустимо, що ви хочете, що б в процесі завантаження Windows 7 вітала вас, промовляючи якийсь текст.
- Відкрийте блокнот і додайте туди наступний текст:
Dim speaks, speech
speaks = "Welcome, Poul! Nice to see you. »
Set speech = CreateObject ( «sapi.spvoice»)
speech.Speak speaks
Зверніть увагу на другий рядок, текст в лапках - це і є той текст, який буде озвучений Windows 7. - Збережіть файл з будь-яким ім'ям і розширенням .vbs, наприклад, назвавши його speak.vbs
- Спробуйте запустити його, двічі клацнувши по ньому мишкою. Якщо все зроблено правильно, ви повинні почути голосове повідомлення, заданий в файлі.
- Тепер помістіть файл в папку «Автозавантаження» (Пуск -> Всі програми -> Автомат). Його можна перетягнути туди мишкою або скопіювати і вставити в потрібну папку.
- Перезавантажте комп'ютер. Після перезавантаження ви почуєте голосове привітання.
Налаштування голосових параметрів вітання
Ви можете налаштувати тембр, гучність і швидкість відтворення голосу. Це можна зробити двома способами: централізовано, використовуючи налаштування екранного диктора і безпосередньо командами в файлі.
Налаштовуємо відтворення за допомогою екранного диктора
- Виконайте команду «narrator» (Win + R -> «narrator» -> OK)
- Відкриється вікно екранного диктора. Зайдіть в налаштування голосу:
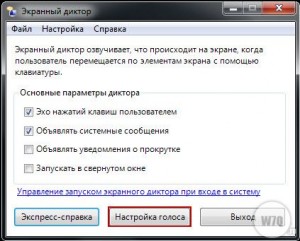
- Налаштуйте параметри як вважаєте за потрібне.

- Закрийте програму.
Налаштовуємо відтворення за допомогою команд
Можна так само налаштувати відтворення за допомогою команд VBS. Приклад коду:
with speech
Set .voice = .getvoices.item (0)
.Volume = 100
.Rate = 0
end with
Деякі команди:
.Pause = Поставити на паузу
.resume = Відновити після паузи
.Rate = Швидкість відтворення. Чим більше число, тим вище швидкість
.Voice = Якщо у вас встановлено кілька голосів, можна задати потрібний
.Volume = Гучність
.WaitUntilDone = Дочекатися повного завантаження системи (поки завантажаться всі сервіси, наприклад).
Як не важко зрозуміти, такі файли з командами на відтворення голосу в Віндоус, можна створювати скільки завгодно і вставляти в .bat або .cmd файли перед стартом інших програм і істотно урізноманітнити свою (або не свою) роботу за комп'ютером.
Як підключитися з W7 (x64 Ultimate) до віддаленого робочого столу XP Pro (x86, підключений до мережі через роутер Dir-300)?