Windows 10 як змінити мережу
У цій статті будуть описані чотири способи зміни типу мережі (розташування мережі) в Windows 10.
В операційних системах Windows, починаючи з версії Vista, використовуються різні мережеві профілі для забезпечення більшої безпеки мережі. У Windows 7 були профілі "Загальнодоступна мережа" і "Домашня мережа". Починаючи з Windows 8 профіль "Домашня мережа" перейменували в "Приватна мережа".
Профіль "Загальнодоступна мережа" накладає більшу кількість обмежень на передачу даних по мережі. Наприклад, в загальнодоступній мережі можна створити домашню групу. Профіль "Приватна мережа" має менше таких обмежень.
Кожен з цих профілів це набір налаштувань брандмауера і локальних політик безпеки. Відкрийте "Центр управління мережами" (права кнопка на значку мережі в треї) і ви побачите там:
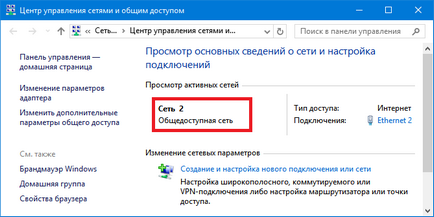
На цій ілюстрації виділено ім'я мережі (Мережа 2) і її тип - загальнодоступна. У термінології, яку використовує Microsoft, тип мережі називається "мережеве розташування". Тобто всюди в інтерфейсі Windows будуть підписи типу "мережеве розташування Загальнодоступна" або "мережеве розташування Приватна".
За замовчуванням, при створенні нової мережі (коли комп'ютер підключається до нової мережі), Windows присвоює цій новій мережі профіль "Загальнодоступна мережа". Коли ви підключаєтеся до будь-якої мережі, Windows 10 видає ось такий запит:
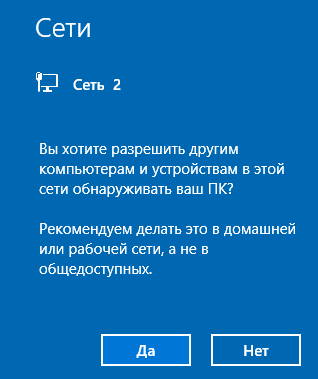
Якщо натиснути кнопку "Так", то мережі буде присвоєно тип "Приватна". Але якщо натиснути кнопку "Ні" або ігнорувати цей запит, тоді Windows 10 присвоїть цієї мережі тип "Загальнодоступна".
Якщо через мережу тільки Інтернет проходить, тоді не має значення який тип мережі використовується. І навіть переважно використовувати профіль "Загальнодоступна мережа", тому, що він більш безпечний.
Однак, якщо потрібно об'єднати комп'ютери в локальну мережу, тип мережі вже має значення. У цьому випадку може знадобитися поміняти тип мережі з "Загальнодоступної" на "Приватну". Для того, щоб зняти обмеження по передачі даних в цій мережі. Під передачею даних мається на увазі передача файлів між комп'ютерами, поділ загальних ресурсів, як наприклад принтер.
На Windows 7 змінити тип мережі можна було безпосередньо в "Центрі управління мережами", але зміна типу мережі в Windows 10 складніше. Якщо потрібно Windows тип мережі Windows 10 це доведеться робити інакше. Є кілька варіантів.
Як зробити приватну мережу Windows 10 через налаштування
Перший спосіб, полягає в тому, щоб використовувати стандартні можливості в налаштуваннях Windows 10. Потрібно клікнути на значку мережі в треї і в меню натиснути команду "Мережеві параметри":
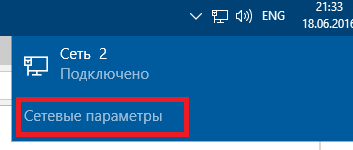
Після цього відкриється вікно мережевих налаштувань Windows 10. Там потрібно клікнути на "Ethernet" (або на WiFi, якщо вам потрібно змінити тип для бездротової мережі). Після цього в правій панелі потрібно клікнути на імені (назві) адаптера:
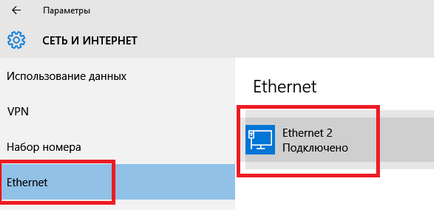
Прімечаніе.Некоторая складність для розуміння тут в тому, що ім'я адаптера не збігається з ім'ям мережі в Центрі управління мережами. Така ось заморочка. Назва адаптера для потрібної вам мережі можна побачити в "Центрі управління мережами". Для цього там потрібно клікнути на посиланні "Зміна параметрів адаптера". Відкриється список адаптерів з прив'язкою до імен мереж.
Після того, як ви виявите на імені адаптера відкриється новий екран. У самому верху нового екрану (властивості адаптера) потрібно включити або вимкнути перемикач:
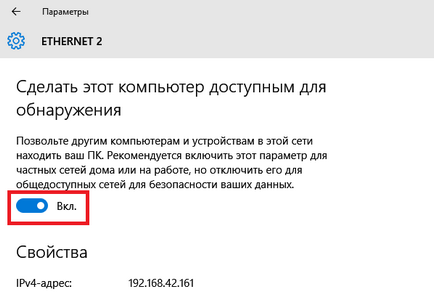
Положення "Увімкнути" змінює тип мережі на "Приватна". Положення "Викл" змінює тип мережі на "Загальнодоступна".
Поміняти мережу Windows 10 через локальні політики
Другий спосіб. Відкрийте локальні політики безпеки:
- Або через Панель управління - Адміністрування.
- Або Windows + R на клавіатурі, потім написати secpol.msc і Ентер (на клавіатурі).
Відкриється вікно "Локальна політика безпеки". Там потрібно відкрити політику, яка має таке ж ім'я, як потрібна вам мережа (найперший скріншот цієї статті). Вона знаходиться в галузі "Політики диспетчера мереж":
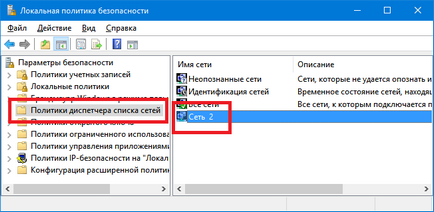
Потім у властивостях цієї політики відкрити вкладку "Мережеве розташування" і там вказати тип розташування і дозвіл користувача:
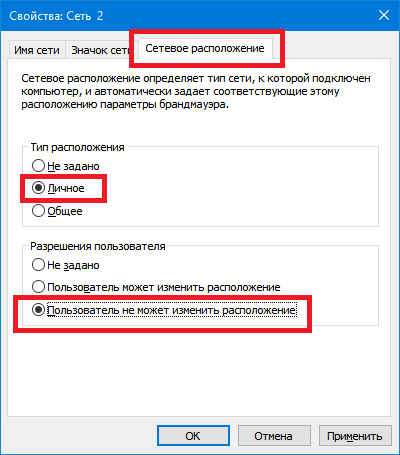
Примітка! Дозвіл користувача потрібно встановити саме так як вказано на скріншоті - "Користувач не може змінити розташування". При інших варіантах установка не буде працювати.
Windows 10 змінити мережу через реєстр
Cамий небезпечний спосіб поміняти мережу домашню Windows 10. Якщо ви не вмієте поводитися з реєстром, тоді прочитайте статтю до кінця і скористайтеся більш безпечними способами як змінити тип мережі Windows 10.
У реєстрі потрібно знайти ключ HKLM \ SOFTWARE \ Microsoft \ Windows NT \ CurrentVersion \ NetworkList \ Profiles.
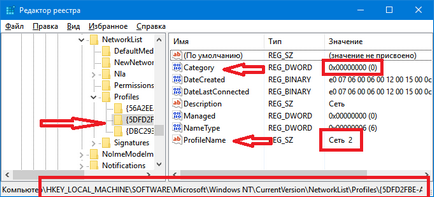
Цей ключ повинен містити як мінімум один вкладений ключ з ім'ям виду. Кожен такий ключ відповідає одній мережі яка відображається в "Центрі управління мережами". Співвіднести ключ з потрібною мережею можна по параметру "ProfileName". Цей параметр містить ім'я мережі, яке відображається в "Центрі управління мережами".
Якщо у вас кілька профілів в "Центрі управління мережами", тоді по параметру "ProfileName" ви знаходите потрібний ключ і, в цьому ключі, змінюєте значення для параметра "Category".
Значення параметра "Category" можуть бути наступні:
- 0 - "Загальнодоступна мережа".
- 1 - "Приватна мережа".
- 2 - Мережа домену.
Windows 10 громадська мережа поміняти через PowerShell
У Windows 10 змінити мережу можна і через PowerShell, але мені цей спосіб видається найбільш незручним. Справа в тому, що доведеться дуже довгу команду писати:
Set-NetConnectionProfile -Name "Ethernet 2" -NetworkCategory Private (або Public)
Прімечаніе.В цій команді потрібно писати ім'я адаптера, а не ім'я мережі. Точно так само як це оформлено в настройках мережі Windows 10 (найперший спосіб, описаний в цій статті).