Wi-fi для початківців, або як побудувати домашню мережу огляди і тести
Якщо ви вирішили прочитати цю статтю, то напевно чули про переваги, які дає використання бездротової мережі Wi-Fi. І, можливо, замислюєтеся над створенням власної домашньої або офісної мережі, але не знаєте з чого почати, за що братися в першу чергу, скільки все це коштує, як все зробити найбільш грамотно і ефективно? Якщо я правий, то ви на правильному шляху. Зараз я постараюся простою і зрозумілою мовою пояснити, як самостійно розгорнути бездротову мережу в домашніх умовах, підключити до неї різні бездротові пристрої та забезпечити максимальний рівень безпеки. Забігаючи вперед, скажу, що це просто, навіть дуже просто. При наявності певних навичок весь процес займає всього кілька хвилин, правда, для того, щоб досягти таких результатів, необхідно дещо знати.
Це повинен знати кожен.
Розповідь про особливості побудови бездротової мережі можна було б почати з вказівки того, що до чого підключити і що де прописати, однак, такий підхід годиться лише для одноразового рішення задачі. Якщо ви хочете по-справжньому розібратися з усіма секретами і прийомами, то необхідно зрозуміти, що ж таке Wi-Fi.
Розглянувши три головних параметра, познайомитися з типами бездротових мереж. Найпростіший і дешевий тип з'єднання "точка-точка" або, як його прийнято називати, Ad-hoc. Сенс полягає в бездротовому з'єднанні двох комп'ютерів, один з яких може мати доступ в інтернет. Для реалізації цілком достатньо мати один Wi-Fi контролер в комп'ютері і один в ноутбуці. Початківці користувачі часто використовують цей тип підключення, проте, оцінивши всі його недоліки, такі як: складність з'єднання більше двох комп'ютерів і обов'язкове включення комп'ютера, через який здійснюється підключення до інтернет, - переходять до більш складного типу "infrastructure", в якому всі клієнти ( до 254) підключаються до однієї точки доступу. Чесно кажучи, не можу зрозуміти, чому цей тип вважається більш складним, по-моєму, він більш простий і зрозумілий.
Вибираємо і налаштовуємо обладнання.
Отже, що нам необхідно для створення бездротової мережі типу "infrastructure"? По-перше, точка доступу, до якої будуть підключатися всі клієнти. Чесно кажучи, час простих точок доступу пішло. Сьогодні її можна використовувати тільки за умови, якщо потрібно вільно переміщатися по квартирі з ноутбуком. Якщо ж у вашій мережі планується використання більш одного комп'ютера, ноутбука, КПК або будь-якого іншого пристрою, то потрібно мати маршрутизатор з вбудованою точкою доступу. Цей пристрій стане центром вашої мережі, що об'єднує в єдине мережеве простір все бездротові і дротяні клієнти, а також забезпечить загальний вихід в інтернет з одним обліковим записом. Це, до речі, одне з головних переваг маршрутизатора перед точкою доступу.
Визначальним фактором при виборі маршрутизатора була, є і буде технологія, за допомогою якої вам надається інтернет. Якщо ви використовуєте ADSL підключення, то і маршрутизатор повинен бути ADSL, якщо це стандартне Ethernet підключення, то і маршрутизатор повинен бути з Ethernet WAN портом. І в тому, і в іншому випадку є деякі приховані особливості, які необхідно врахувати при виборі. Якщо говорити про Ethernet підключенні, то часто виникає проблема при використанні VPN з'єднання з провайдером. В цьому випадку необхідно уточнити у провайдера, який маршрутизатор краще придбати для підключення до мережі. Нещодавно виникла ще одна тема - підключення до інтернет через Golden Wi-Fi. Швидше за все, ви чули про цей унікальний проект, обплутати більшу частину московських вулиць і пропонує "по повітрю" підключитися до інтернет, використовуючи вбудований в ноутбук або в комп'ютер Wi-Fi контролер. Начебто здорово, тільки працює це не завжди. Зазвичай "ліхтарики" (так називають точки доступу GoldenWi-Fi) розташовуються на стіні будинку на рівні 7-9 поверхів. Це забезпечує відмінний рівень сигналу в будинку навпроти або на вулиці, але в будинку, на якому висить "ліхтарик", якість сигналу виявляється вкрай низьким або взагалі відсутня. В цьому випадку є сенс скористатися маршрутизатором, в якому бездротова точка доступу може працювати одночасно в режимі моста і, власне, точки доступу. Якщо перейти до конкретних рекомендацій, то раджу звернути увагу на досить цікавий маршрутизатор Orient WR514R. стоїть трохи більше 700 рублів. Розпещений користувач навряд чи зверне увагу на цю модель і марно. Незважаючи на вкрай нехитрий зовнішній вигляд, цей маршрутизатор має низку унікальних особливостей, що дозволяють використовувати його практично з будь-яким провайдером.

Orient WR514R виглядає помітно компактніше будь-якого сучасного маршрутизатора, при цьому розробникам вдалося зберегти повний набір Ethernet портів (1WAN + 4LAN) і зовнішню антену, розташовані на тильній стороні корпусу. Тут же є роз'єм для підключення зовнішнього блоку живлення і втоплена урівень кнопка перезавантаження маршрутизатора. На фронтальній стороні знаходиться традиційний набір індикаторів, що відображають стан WAN і LAN портів, а також активність бездротової точки доступу.

Налаштування параметрів Orient WR514R проводитися за допомогою Web- інтерфейсу. Для цього можна використовувати дротове або бездротове з'єднання з настроюванням мережного або Wi-Fi контролерів вашого комп'ютера в режимі автоматичного призначення параметрів. У разі бездротового з'єднання необхідно підключитися до точки доступу з ім'ям Default_11G.
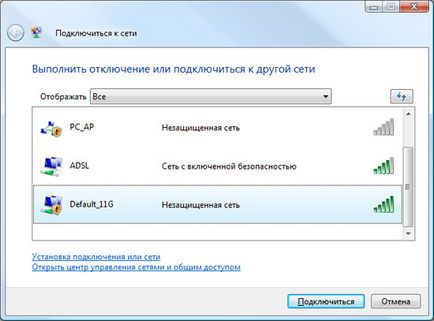
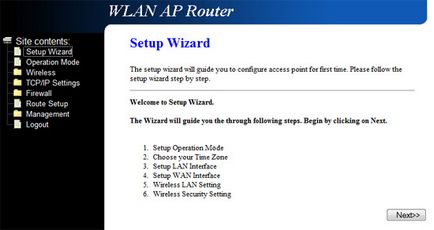
Потім в головному вікні Web- інтерфейсу вам буде запропоновано скористатися майстром налаштування, який проведе вас по основним параметрам. Якщо ви хочете вручну налаштувати параметри, то необхідно слідувати такій послідовності. Спочатку налаштовуємо параметри підключення до зовнішнього WAN сегмента. Нагадаю, тут все залежить від технології, що використовується вашим провайдером.
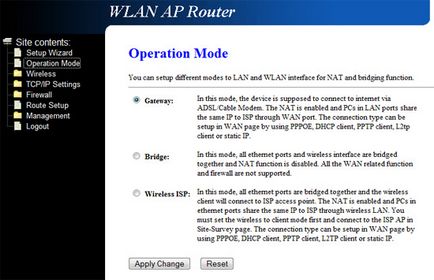
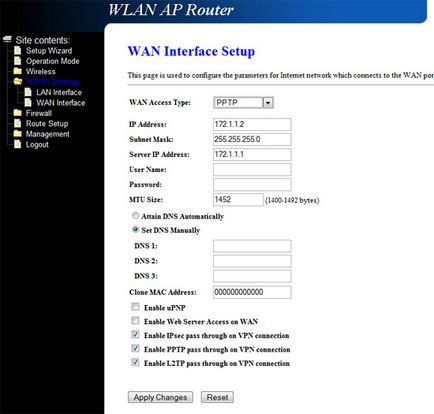
Тепер приступаємо до налаштування внутрішнього сегмента LAN і WLAN. Спочатку необхідно визначитися, яким чином клієнти будуть підключатися до маршрутизатора. Для простоти можна використовувати вбудований DHCP сервер, який буде автоматично призначати мережеві настройки всіх підключеним клієнтам Хоча це не зовсім добре з точки зору безпеки. Використовуючи DHCP, ви спрощуєте роботу зловмисника, якому взагалі нічого не треба робити для підключення до вашої мережі. Відключення DHCP сервера працює тільки в разі, якщо до вас намагається пробратися випадковий клієнт. Для тих, хто в темі, відключений DHCP сервер не проблема, він просто пропише мережеві параметри для свого контролера. Щоб цього не сталося, в Orient WR514R використовується безліч механізмів, про які я розповім трохи пізніше. Після настройки загальних параметрів внутрішнього сегмента приступаємо до налаштування бездротової точки доступу. Нагадаю, що використовувана в Orient WR514R точка доступу може працювати як сервер, до якого підключаються клієнти, так і як клієнт для інших бездротових мереж. Є гібридний режим, коли точка доступу одночасно виконує функції сервера і клієнта, що виявилося дуже зручним при підключенні до Golden Wi-Fi.
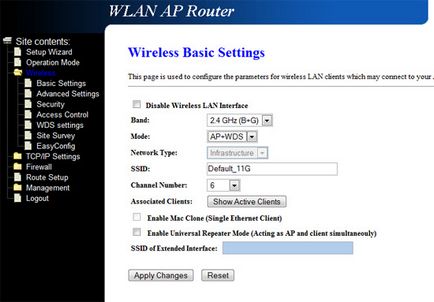
Принцип настройки ADSL маршрутизатора практично не відрізняється від настройки Ethernet маршрутизатора за винятком деяких особливостей в WAN і LAN сегментах. Крім підтримки кількох PVC, бажано, щоб маршрутизатор мав можливість маршрутизації цих самих PVC на фізичні порти. В Orient WAR 25TC така можливість відсутня, що не дозволило використовувати DHCP сервер. Більш детально з настройками Orient WAR 25TC ви можете познайомитися в моїй статті "Секрети СтрімТВ або як налаштувати ADSL2 + маршрутизатор ORIENT WAR 25TC?".
Розібравшись з основними особливостями вибору і настроюванням бездротового маршрутизатора, вирішимо, куди його краще поставити в квартирі. Можу дати просту пораду. Знайдіть в квартирі якусь центральну точку, рівновіддаленість від усіх кімнат, кухні та санвузла. Наприклад, візьмемо типову трикімнатну квартиру в будинку проекту П-44. Тут центральна точка розташовується в коридорі ближче до вхідних дверей, що забезпечує хороший рівень прийому по всій квартирі, включаючи ванну і туалет. Якщо розташувати маршрутизатор на кухні або в одній з трьох кімнат, то через велику кількість бетонних перегородок з'являться "мертві" зони, де рівень сигналу буде мінімальним або буде відсутня.
У моїй практиці були випадки, коли стандартного устаткування було недостатньо для нормальної роботи бездротової мережі. Доводилося використовувати, як мінімум, додаткові зовнішні антени або спеціальні пристрої, що дозволяють ретранслювати сигнал, це відноситься тільки до заміських двох-триповерховим домівках.
Вибір Wi-Fi контролера залежить від ваших особистих можливостей і особливостей комп'ютера. Наприклад, якщо ваш настільний комп'ютер має вільний PCI слот, то краще встановити внутрішній контролер, наприклад, ORIENT WP61R. який зазвичай оснащений зовнішньою антеною, яка має кращий коефіцієнт посилення і, відповідно, забезпечує кращу якість, що особливо важливо в приміщеннях складної конфігурації.
Якщо вам зовсім не хочеться лізти всередину комп'ютера, то простіше купити USB контролер. Встромив його в вільний USB порт і працюй собі спокійно, причому, його можна використовувати не тільки з настільним комп'ютером, але і з ноутбуком. Через відсутність зовнішньої антени такі контролери забезпечують менший радіус дії, що критично для складних монолітних приміщень. Для усунення цього недоліку компанія ORIENT запропонувала досить незвичне, але дуже ефективне рішення, що сполучає в собі простоту установки USB контролера і високу якість прийому, властиве внутрішнім PCI контролерам. Йдеться про адаптер XG-701A +, оснащеному зовнішньою антеною, що дозволяє помітно розширити радіус дії мережі. Мої експерименти показали, що там, де ноутбук з вбудованим MiniPCI контролером не бачив мою бездротову мережу (точка доступу розташована через чотири бетонні стіни), XG-701A + показував рівень сигналу в 16%. До речі, вартість такого адаптера менше 500 рублів.

Крім USB контролера, для ноутбука можна використовувати PCMCIA контролер, наприклад, Orient SP1000 WN. Його можливості я оцінюю як щось середнє між звичайним USB контролером і контролером із зовнішньою антеною. Такий контролер виглядає цікавіше.

Крім конструктивного виконання, при виборі Wi-Fi контролера необхідно звернути увагу на підтримувані стандарти. Так, якщо ви використовуєте маршрутизатор з точкою доступу підтримує IEEE 802.11g, то не варто витрачати зайві гроші на покупку SuperG контролерів. Для забезпечення високого ступеня захищеності мережі обраний контролер повинен підтримувати протоколи аутентифікації і шифрування, підтримувані маршрутизатором. Це одна з причин, чому я рекомендую використовувати обладнання одного виробника.
Незалежно від обраного вами контролера, процес налаштування зводиться до установки драйвера і програмного забезпечення. Останнє встановлювати зовсім не обов'язково - вбудовані засоби Windows прекрасно справляються зі свій завданням. Однак, якщо обладнання підтримує будь-які спеціальні можливості, то без рідного програмного забезпечення не обійтися. Наприклад, Wi-Fi контролер Orient XG-701A + може працювати не тільки як контролер, але як точка доступу, налаштування якої можна зробити тільки за допомогою рідного софта.
Ось, власне і все. ми створили домашню бездротову мережу з загальним доступом до всіх відкритих внутрішнім і зовнішнім ресурсам. При цьому витрати на підключення двох комп'ютерів склали менше 1700 рублів, а якщо допустити, що Wi-Fi контролер у вас є, то можна цілком вміститися в 700 - 800 рублів. Подивимося, на що ж здатна така мережа.
На закінчення огляду хочу подякувати компанії "ORIENT" і особисто Олену Миколаєву, директора з маркетингу компанії Орієнт, за допомогу в підготовці огляду.