Включення компонента hyper v в windows 10 - інструкція з фото
Після того як ви встановили Windows 10 вам став доступний компонент під назвою hyper v. Простий користувач комп'ютера можливо не знає що це за компонент, але hyper v в windows 10 цікавий компонент, який може допомогти вам при тестуванні тієї чи іншої програми або ВП
У даній статті хотілося б докладно розповісти про нього, про способи його установки, для чого він потрібен, як його встановити. Але найкрутіша фішка полягає в тому, що у вас на одному робочому столі буде запущено відразу декілька операційних систем.
На віртуальні машини зазвичай встановлюють операційні системи в якості тестування.
Після установки з сімейства microsoft будь-якої ОП, як тесту спробуйте встановіть будь-яку програму для того що б подивитися принцип їх роботи в системі не завдаючи при цьому шкоди вашій основній системі.
Ознайомтеся, будь ласка, з основними вимогами до установки, це дуже важливий фактор, якщо у вас "слабкий" комп'ютер, то при роботі з віртуальними машинами у вас буде дуже сильно виснути система.
Для установки необхідно щоб ваш процесор на материнській платі «Intel Virtualization Technology».
Перейдемо безпосередньо до установки:
По дефолту компоненти Hyper V в Windows 10 відключені, що б їх встановити необхідно перейти в закладку "Панель управління" і клікнути по пункту "Програми та засоби"
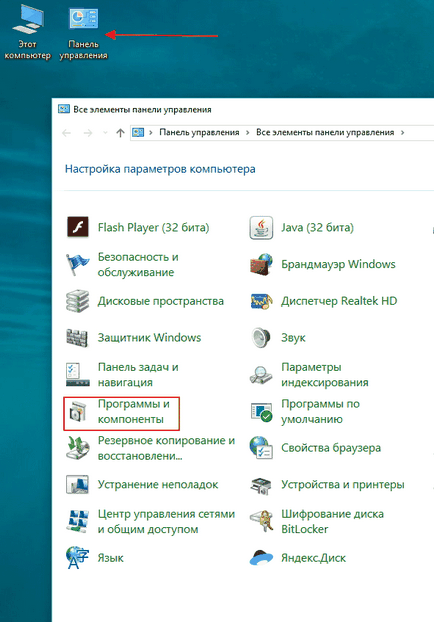
Шукаєте вкладку "Включення або відключення компонентів Windows" натисніть на неї
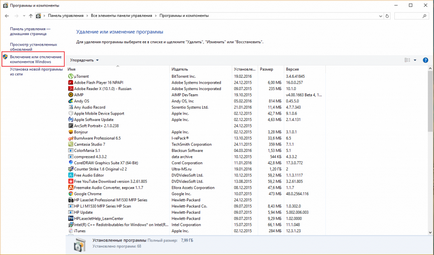
Встановлюєте прапорець навпроти Hyper-V і натискаємо кнопку ОК
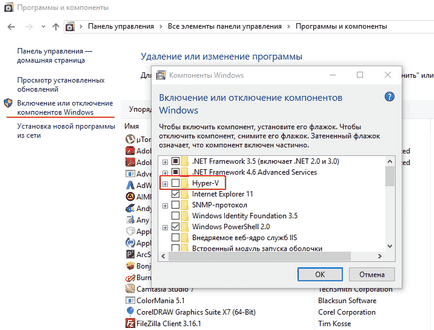
Після установки буде необхідний перезапуск вашого комп'ютера, що б зміни які ми внесли вступили в силу, натискаємо на кнопку "Перезавантажити зараз"
Після перезапуску відкриваємо меню "Пуск" шукаємо розділ "Всі програми" далі знаходимо розділ "Засоби адміністрування Windows" і бачимо там "Оснащення диспетчер Hyper-V"
Вітаю вас з успішною установкою компонента під назвою Hyper-V в Windows 10.
Як встановити і налаштувати на ці віртуальні машини операційні системи буде розказано і показано в наступних уроках.