Включення і відключення захисту в документі, книзі або презентації
Захист документа Word
У відкритому документі виберіть вкладку Файл> Відомості> Захистити документ.
Вам будуть доступні наступні параметри:
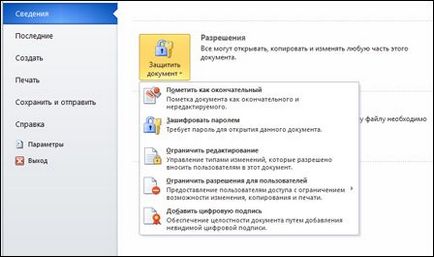
Помітити як остаточний. Заборона на зміну документа.
Коли документ позначений як остаточний, в ньому недоступні або відключені команди введення, редагування і перевірки правопису, і документ доступний тільки для читання. Команда Позначити як остаточний допомагає користувачеві повідомити про те, що він надає для спільного використання остаточну версію документа. Крім того, це дозволяє запобігти внесенню в документ випадкових змін рецензентами або Новомосковсктелямі.
Зашифрувати за допомогою пароля. Захист документа паролем.
Увага Збережіть пароль в надійному місці. Якщо ви втратите або забудете його, ви не зможете його відновити.
Обмежити редагування. Управління типами змін, які можуть бути внесені в документ.
Якщо вибрати Обмежити редагування. ви побачите три параметра.
Обмежити форматування. Скорочує число параметрів форматування, зберігаючи зовнішній вигляд. Натисніть кнопку Параметри. щоб вибрати дозволені стилі.
Змінити обмеження. Ви можете управляти параметрами редагування файлу або відключити редагування. Натисніть кнопку Винятки або Додаткові користувачі. щоб вибрати користувачів, які можуть редагувати файл.
Для обмеження дозволів використовуйте обліковий запис Microsoft Windows або ідентифікатор Windows Live. Можна застосувати дозволу за допомогою шаблону, використовуваного в організації, або додати їх за допомогою команди Обмежити дозволу.
Додати цифровий підпис. Додавання видимої або невидимої цифрового підпису.
Цифрові підписи використовуються для перевірки справжності цифрових даних, наприклад документів, повідомлень електронної пошти та макросів, за допомогою криптографії. Вони створюються шляхом введення або на основі зображення і дозволяють забезпечити справжність, цілісність і неотрекаемость. Додаткові відомості про цифрові підписи см. За посиланням в кінці цієї статті.
Захист листа Excel
На відкритому листі виберіть вкладку Файл> Відомості> Захистити книгу.
Вам будуть доступні наступні параметри:
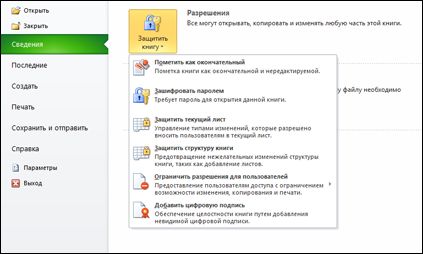
Помітити як остаточний. Заборона на зміну документа.
Коли лист позначений як остаточний, в ньому недоступні або відключені команди введення, редагування і перевірки правопису, і лист доступний тільки для читання. Команда «Позначити як остаточний» допомагає користувачеві повідомити про те, що він надає для спільного використання остаточну версію листа. Крім того, це дозволяє запобігти внесенню в лист випадкових змін рецензентами або Новомосковсктелямі.
Зашифрувати за допомогою пароля. Захист документа паролем.
Увага Збережіть пароль в надійному місці. Якщо ви втратите або забудете його, ви не зможете його відновити.
Захистити поточний лист. Захист листа і заблокованих осередків.
Функція «Захистити поточний лист» дозволяє включити захист паролем, щоб дозволити або заборонити користувачам виділяти, форматувати, вставляти, видаляти, сортувати і редагувати області листа.
Захистити структуру книги. Захист структури листа.
Функція «Захистити структуру книги» дозволяє включити захист паролем і налаштувати параметри, які забороняють користувачам змінювати, переміщувати і видаляти важливі дані.
Обмежити дозволу для користувачів. Установка служби управління правами Windows для обмеження дозволів.
Для обмеження дозволів використовуйте обліковий запис Microsoft Windows або ідентифікатор Windows Live ID. Можна застосувати дозволу за допомогою шаблону, використовуваного в організації, або додати їх за допомогою команди Обмежити дозволу.
Додати цифровий підпис. Додавання видимої або невидимої цифрового підпису.
Цифрові підписи використовуються для перевірки справжності цифрових даних, наприклад документів, повідомлень електронної пошти та макросів, за допомогою криптографії. Вони створюються шляхом введення або на основі зображення і дозволяють забезпечити справжність, цілісність і неотрекаемость. Додаткові відомості про цифрові підписи см. За посиланням в кінці цієї статті.
Захист презентації PowerPoint
У відкритій презентації виберіть вкладку Файл> Відомості> Захистити презентацію.
Вам будуть доступні наступні параметри:

Помітити як остаточний. Заборона на зміну документа.
Коли презентація позначена як остаточна, в ній недоступні або відключені команди введення, редагування і перевірки правопису, і презентація доступна тільки для читання. Команда Позначити як остаточний допомагає користувачеві повідомити про те, що він надає для спільного використання остаточну версію презентації. Крім того, це дозволяє запобігти внесенню в презентацію випадкових змін рецензентами або Новомосковсктелямі.
Зашифрувати за допомогою пароля. Захист документа паролем.
Увага Збережіть пароль в надійному місці. Якщо ви втратите або забудете його, ви не зможете його відновити.
Обмежити дозволу для користувачів. Установка служби управління правами Windows для обмеження дозволів.
Для обмеження дозволів використовуйте обліковий запис Microsoft Windows або ідентифікатор Windows Live ID. Можна застосувати дозволу за допомогою шаблону, використовуваного в організації, або додати їх за допомогою команди Обмежити дозволу.
Додати цифровий підпис. Додавання видимої або невидимої цифрового підпису.
Цифрові підписи використовуються для перевірки справжності цифрових даних, наприклад документів, повідомлень електронної пошти та макросів, за допомогою криптографії. Вони створюються шляхом введення або на основі зображення і дозволяють забезпечити справжність, цілісність і неотрекаемость.