Відокремлюємо складні об'єкти від основного фону

Відокремлюємо складні об'єкти від основного фону
З цієї статті ви дізнаєтеся, як виділяти складні об'єкти в Фотошоп.
До таких об'єктів можна віднести: волосся, перо, дерево, і все інше, що має ворсисті і волохаті поверхні.
Якісне виділення таких об'єктів неможливо зробити за допомогою звичайного Лассо або Пера. У цій статті вам пропонується використовувати канали, щоб легко замаскувати складні об'єкти, залишаючи при цьому чисто виділені краю. Ця техніка заощадить Вам багато часу.
На даному етапі мета уроку полягає в тому, щоб видалити рожевий фон з лівого боку дівчини. Як ви повинно бути помітили, десь між пір'ям там і тут просвічують рожеві плями, нам їх теж слід прибрати.
Дублюйте оригінальне зображення і надалі працюйте з копією. Фоновий шар сховайте - клікніть по око поруч з ним.
Перейдіть в менюSelect-Color Range (Виділення - колірний діапазон). Коли віконце з'явиться, виберіть там першу зліва піпетку і натисніть нею по рожевому фону на зображенні.
Ви помітите, що обраний колір став білим в діалоговому вікні. Збільште значення параметраFuzziness (Розкид) до тих пір, поки зображення не стане повністю чорним, а виділена область чисто білій.
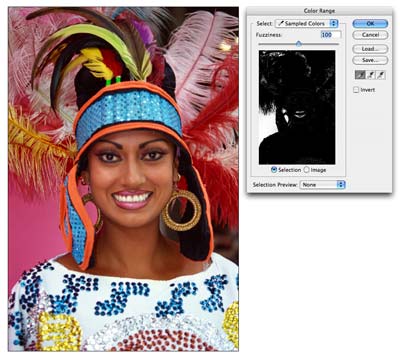
Замітка. щоб додати колір до виділення клікніть по зображенню піпеткою зі знаком "+" або затисніть Shift.
У деяких випадках (наприклад, виділення дерев від неба) цих операцій буває досить. Ви натискаєте ОК в діалоговому вікні, а на основному документі Delete, щоб видалити фон.
Але тут випадок складніше.
Після натискання на кнопці ОК, в документі з'явиться виділення.
Перейдіть на палітру Каналів.
Натисніть внизу палітри по кнопці (Зберегти виділення на новому каналі) - з'явиться новий канал "Альфа 1"
Натисніть Ctrl + D, щоб зняти виділення. Далі клікніть по Альфа каналу - в головному документі відобразиться чорно-білий вид каналу.
Гідність у використанні каналів - можливість редагувати виділення без впливу на оригінальне зображення.
Чорний колір - це області, які ми хочемо зберегти, а білі - ті, які ми хочемо видалити.
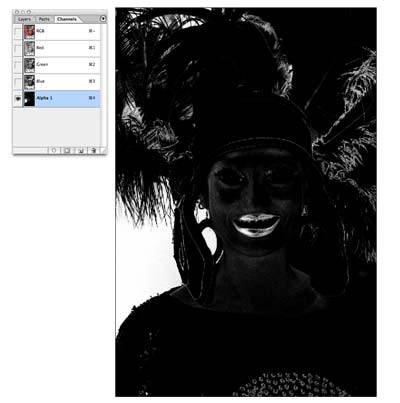
Ви повинно бути помітили, що на каналі відображаються також сірі області. Як же бути з ними? Їх нам потрібно перетворити або в чорні або в білі, іншого варіанту не дано.
Як це зробити? Є швидке рішення!
Зайдіть в менюImage-Adjustments-Levels. (Зображення - Корекція - Рівні)
У діалоговому вікні ви побачите гістограму з трьома повзунками - перемістіть крайні повзунки трохи ближче до середини. Після цих дій сірі області повинні будуть зникнути.
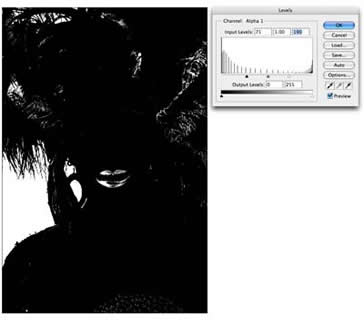
Ви пам'ятаєте, що наша мета видалити тільки рожевий фон? Відмінно!
У каналі, як бачите, виділилися також губи і пір'я справа. Нам потрібно прибрати їх з рожевого виділення!
Візьміть чорну кисть з твердими краями. Пофарбуйте нею за тими частинами, які не потрібно видаляти - тут губи і пір'я справа.
Якщо навпаки потрібно щось видалити - перейдіть на білу кисть.

Іноді буває складно вгадати, які частини видалити, а які залишити. Натисніть на око поруч з RGB каналом. Оригінальна фото стане тепер видимим під прозорою маскою.
Вимкніть око, якщо хочете повернутися в чорно-білий вид.
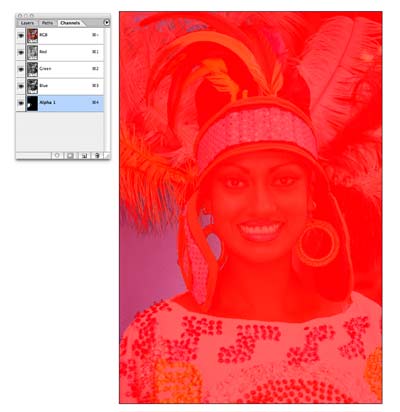
Затисніть Ctrl і клацніть по Альфа каналу - з'явиться виділення.
Клацніть по RGB, щоб побачити кольорове зображення.
Перейдіть на палітру шарів.
Виберіть робочий шар і натисніть клавішу Delete.
Рожевий фон благополучно віддалиться, не пошкодивши жодне пір'ячко.
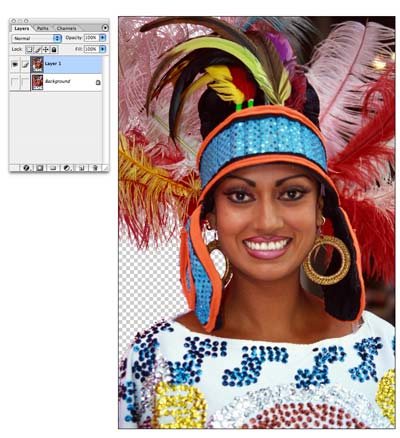
З правого частиною робимо те ж саме. Кожне зображення унікально, десь вам вистачить одного разу, десь доведеться кілька разів повторювати ці дії.
Як бачите, ця техніка дуже ефективна, і тепер ви зможете перенести це зображення на будь-який інший фон.

Бажаю успіхів !
Завжди для Вас. photoshoplesson.ru
У Вас виникло бажання показати результати Ваших праць. Викладіть свої роботи на наш форум!