Вчимося Новомосковскть і розуміти гістограми в photoshop, photoshop
Гістограма - графік, який показує поточний тональний діапазон зображення, що дозволяє оцінити його і, якщо буде потрібно, підкоригувати. Під тональним діапазоном я маю на увазі рівні яскравості на знімку / зображенні. Гістограма показує, яка частина зображення максимально чорна, а яка - максимально біла, а також все те, що знаходиться між цими квітами.
Гістограми відмінно допомагають і при роботі з кольоровими знімками. Навіть якщо ми не сприймаємо колір як щось більше, ніж просто колір, у кожного з них в зображенні є власний рівень яскравості. Наприклад, жовті відтінки зазвичай дуже світлі, сині набагато темніше. Ця різниця в яскравості сильно впливає на тональний діапазон всього знімка.
Як же тональний діапазон знімка може допомогти нам? Наприклад, чи доводилося вам коли-небудь дивитися на фотографію з думками про те, що вона якась «неповна»? Тема знімка цікава, композиція хороша, але в цілому він нічим не чіпляє. І все тому, що на знімку бракує контрасту. Світлі області злегка бляклі, а тіні недостатньо темні.
Зараз може здаватися, що подібні недоліки можна розгледіти і неозброєним оком, але не завжди можна покладатися на власний зір. Візуально легко порівнювати два розташованих поруч знімка, але якщо вдивлятися в одне зображення, то зір може з легкістю обдурити вас.
Також варто враховувати, що монітор не завжди здатний показувати кольори такими, якими вони є. Якщо налаштувати яскравість екрану на повну, то на ньому знімок буде виглядати прекрасно, але ви будете розчаровані, роздрукувавши його. Гістограма допоможе уникнути подібних ситуацій, тому що вона отримує інформацію прямо з зображення, завжди показуючи точні дані про тональному діапазоні, і допомагає виявити проблеми з контрастом.
Ще одна поширена проблема при редагуванні зображень - обмеженість тіней і світлих областей. Тобто, тіні настільки темні, що перетворюються в суцільне чорне полотно без будь-якої інформації, а світлі області настільки яскраві, що просто замінюються білої заливкою. Вам напевно доводилося чути такі терміни, як «пересвеченние знімок». Це коли світлі області на фотографії є просто білий колір без інформації, який неможливо виправити програмними методами.
Як і у випадку з низькою контрастністю, не завжди можна виявити проблеми такого типу візуально. Наші очі просто недостатньо чутливі до таких речей, і монітор також може відображати нам не зовсім точну картину. Але гістограма завжди дає точні дані, особливо коли в процесі редагування хтось перестарався з настройками і випадково зіпсував кольору на знімку.
Або, якщо нам доведеться відновлювати дуже старий знімок, то гістограма дозволить визначити відсутні деталі, і вкаже, звідки слід почати роботу. Зрештою, якщо ви часто обробляєте фотографії, і при цьому не вмієте працювати з гістограмою, то нічого хорошого в цьому немає.
Раніше я вже згадував про те, що гістограми працюють однаково добре як з чорно-білими знімками, так і з кольоровими. Але щоб інформація легше сприймалася, давайте почнемо з чорно-білого знімка:

Чорно-біле портретне фото
Щоб перейти на панель «Рівні» (Levels), потрібно відкрити меню «Зображення» (Image) в самому верху екрана, потім розділ «Корекція» (Adjustments), а потім «Рівні»:
Меню Зображення> Корекція> Рівні
Перед вами відкриється вікно «Рівні». Але давайте залишимо тему використання рівнів при коригуванні зображень для наступного керівництва. Зараз ми просто використовуємо це вікно, щоб оцінити роботу гістограми:
Гістограма - це чорна фігура в центрі вікна, що нагадує силует гір. У кожної картинки своя унікальна гістограма, і зараз ви зрозумієте чому:
Гістограма в центрі вікна «Рівні»
Якщо подивитися трохи нижче гістограми, можна побачити смужку градієнта. Зліва він починається з чорного кольору і поступово переходить до білого кольору праворуч:
Чорно-білий градієнт під гістограмою
Як ми вже з'ясували, гістограма показує поточний діапазон рівнів яскравості зображення, а ці рівні точно відповідають градієнту, розташованому нижче. Гістограми починаються чорним зліва - як і градієнт - а закінчуються білим справа. До того ж рівень яскравості збільшується зліва направо, як і у градієнта!
Рівні яскравості гістограми відповідають розташованому під нею градієнту
Так чому ж гістограма нагадує гори? Тому що вона показує поточні рівні яскравості або тональні значення на зображенні. Іншими словами, вона показує, яка частина зображення знаходиться на певному рівні яскравості в порівнянні з іншими рівнями яскравості. Тому деякі елементи гістограми довше інших.
Чим вище «стовпчик» гістограми на певному рівні яскравості, тим більше пікселів зображення знаходяться на цьому рівні. Більш короткі стовпчики гістограми вказують на ті рівні яскравості, де знаходиться найменше пікселів. А якщо в певній галузі градієнта стовпчик взагалі не відображається, це означає, що на цій ділянці зображення немає пікселів, які охоплюють цей рівень яскравості.
Важливо знати, що гістограма не вказує нам конкретну кількість пікселів. Це пов'язано з тим, що більшість сучасних фотокамер здатні робити знімки з роздільною здатністю 10-20 мегапікселів при одному і тому ж розмірі зображення.
Щоб вмістити всі ці пікселі в гістограму, знадобиться кілька величезних моніторів! Тому замість цього гістограма дає нам лише загальне уявлення про тональному діапазоні зображення, розподілене на світлі ділянки, півтони і тіні, а також показує повністю чорні або білі області.
Гістограма добре витриманих кадру буде показувати весь діапазон рівнів яскравості від чорного до білого кольору, і приклад такого зображення наведено нижче. Ліва частина гістограми починається від лівого краю, над самим чорним відтінком градієнта (це найтемніші відтінки, які можуть бути):
Ліва сторона гістограми починається від самого краю, з чистого чорного кольору
З іншого боку гістограми ми бачимо, що вона тягнеться до самого правого краю, охоплюючи і всілякі світла. Маленький стовпчик в самому кінці гістограми говорить нам про те, що на знімку є максимально білі кольори. Тобто, можна з упевненістю сказати, що наш чорно-білий знімок виглядає правильно:
Права сторона гістограми закінчується на чистому білому кольорі
Зазвичай гістограма Новомосковскется зліва направо (від темного до світлого). Якщо почати зліва і просуватися в праву сторону, то можна побачити, що на знімку переважають темні кольори, а потім, при наближенні до півтонів, йде різкий спад кількості пікселів. Потім знову йде стрімке збільшення, після якого різкий обрив до повної відсутності пікселів:
Найвищі стовпчики гістограми припадають на світлі області і тіні; найменше пікселів в області півтонів
Оскільки велика частина пікселів припадає на світлі області, можна зробити висновок про те, що зображення буде світлим. У нас також є достатня кількість темних відтінків, і це відображають високі стовпчики, що припадають на темну частину градієнта. І, нарешті, невелика висота стовпчиків в півтонах говорить нам про те, що такі області на зображенні все ж є, але їх менше, ніж світлих або темних.
Давайте знову поглянемо на знімок і переконаємося, що його велика частина дійсно світла (шкіра дівчини, очні яблука, одяг, фон). У нас також досить темних областей (волосся, брови, очі, і деяка частина фону). але мало напівтонів. Вони є, але їх не так багато, як інших рівнів яскравості, що дає більший контраст. Можна з упевненістю стверджувати, що гістограма відмінно розповіла нам про тональному діапазоні на фотографії:

Фотографія і гістограма відповідають один одному
Тепер давайте поглянемо на повноцінний кольоровий фотознімок:

Повноцінна кольорова фотографія
Давайте ще раз відкриємо вікно «Рівні» і подивимося на гістограму. Але на цей раз я скористаюся сполучення клавіш Ctrl + L (Win) / Command + L (Mac). Відкривається одне і те ж вікно, тільки з використанням гарячих клавіш все відбувається швидше:
Вікно «Рівні» з гістограмою другого зображення
Давайте подивимося, про що нам говорить ця гістограма. Тут ми знову бачимо, що знімок добре експонований. З лівого боку гістограма починається з чорного кольору, а права частина закінчується повністю білим, а це значить, що тональний діапазон охоплює обидві кордону:
Гістограма починається з чорного кольору, а закінчується білим
Починаючи вивчення гістограми зліва направо, можна побачити, що кількість пікселів різко зростає практично з самого початку, на темних областях, але, на відміну від попереднього прикладу, їх кількість не падає на півтонах. Аж до світлих областей кількість пікселів залишається приблизно однаковим, але після досягнення цього діапазону на градієнті, висота стовпчиків на гістограмі стрімко збільшується. Після чого йде різкий спад на білих областях:
Гістограма другого зображення показує, що тут набагато більше півтонів, ніж в попередньому випадку
Це говорить про те, що зображення досить деталізовано у всіх трьох діапазонах (тінях, півтонах і світлих ділянках), і про те, що білих областей тут більше, ніж інших. Давайте знову поглянемо на зображення. Біла сорочка нареченого і плаття нареченої складають більшу частину кадру, і це пояснює, чому на гістограмі в світлому діапазоні набагато більше пікселів:

Фотографія і гістограма знову відповідають один одному
Застосовуємо гистограмму для виявлення проблем
До сих пір ми розглядали гістограми фотографій з правильною експозицією, але ж гістограма також дозволяє виявляти проблемні місця. Наприклад, що може означати цей високий «пік» на початку правій частині гістограми?
Високий пік в правій частині гістограми
Зазвичай це вказує на те, що зображення переекспонований. Високий підйом виходить за встановлені межі, тому що на фотографії занадто велика область перетворилася в білий колір без будь-якої інформації. Щоб побачити це на зображенні, давайте порівняємо сорочку нареченого. Зліва правильним значенням експозиції фото, на якому видно всі деталі. Справа розміщено переекспонований (або пересвічене) фото, де білі відтінки перетворилися на суцільне біле полотно.
Зверніть увагу на те, скільки деталей сорочки втрачено:

Перевищення граничного рівня яскравості призводить до втрати деталей знімка
Те ж правило працює і в протилежній стороні гістограми. Погляньте на саму ліву частину гістограми - там теж є високий пік:
Високий пік в лівій частині гістограми
Це говорить про те, що знімок недотримано, і багато областей стали суцільним чорним полотном, втративши деталі. Щоб розглянути дефект на фотографії, давайте порівняємо волосся нареченого на двох знімках. Зліва у нас знову знімок з хорошою експозицією, на якому проглядаються всі потрібні деталі. Справа багато деталей втрачаються з огляду на те, що багато областей перетворилися на «полотно»:
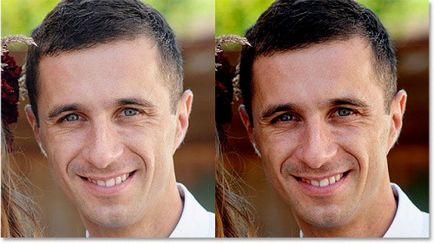
Недостатній рівень яскравості темних областей призводить до втрати деталей і робить їх чорними
Скільки в гістограмі рівнів яскравості?
Тепер ви знаєте, що гістограма відображає тональний діапазон зображення від повністю чорного до повністю білого кольору. Але скільки всього тонів в гістограмі? Гістограма вміщує в себе 256 рівнів яскравості для кожного з цих «стовпчиків». Але буває і так, що стовпчик взагалі не відображається на гістограмі.
Якщо сильно наблизити графік гістограми, то можна побачити, що насправді він неплавний, і складається з окремих стовпчиків. Кожен пік є вершиною окремого вертикального стовпчика. Якщо переглядати гистограмму з повним спектром в градації сірого, то при підрахунку стовпчиків ви отримаєте саме число 256:
У гістограмі для кожного з 256 рівнів яскравості використовується окремий стовпчик
Чому 256? Для людей потрібно як мінімум 200 рівнів яскравості, щоб бачити картинку плавною. Якщо на самому початку градації буде різкий перепад, то переходи між тонами будуть дуже помітними для нашого ока. Це пояснює, чому рівнів повинно бути як мінімум 200. Але чому 256?
Нам потрібно, щоб рівнів було як мінімум 200, але у комп'ютера повинна бути можливість обробляти і зберігати зображення в бітах і байтах. Простіше кажучи, найзручніше зберігати зображення в 8-бітних файлах (стандартний JPEG-формат - відмінний приклад 8-бітного файлу). 8-бітове зображення містить саме 256 можливих рівнів яскравості, чого цілком достатньо, щоб картинка здавалася плавною.
Все, що нам дійсно важливо знати, це що гістограма відображає діапазон з 256 можливих рівнів яскравості від чорного до білого. Ви навіть можете порахувати їх на градації під гістограмою у вікні «Рівні». З лівого боку у нас 0, що втілює чистий чорний колір. З правого боку число 255, що відповідає за білий колір. Але чому обчислення йде від 0 до 255, а не від 1 до 256? Тому що люди починають рахунок від 1, а комп'ютери - від 0.
Цифри під гістограмою відображають чорний (0) і білий (255) кольору, а між ними ще 254 рівня
Ми також ознайомилися з наочним прикладом гістограми знімка з правильною експозицією, на якому присутній вся градація рівнів яскравості. Однак це не завжди потрібний результат, бувають випадки, коли потрібно зробити акцент на тінях або на світлих областях, щоб додати знімку певний настрій.
У нашому наступному керівництві «Вчимося розуміти гістограми: фотографії з низьким і високим ключем» ми розглянемо приклади якраз таких випадків, а також постараємося пояснити, чому не існує «ідеальної» або «універсальної» гістограми.
Переклад статті "How To Read And Understand Image Histograms In Photoshop" був підготовлений дружною командою проекту Сайтобудування від А до Я.