Установка та базове налаштування wine для ігор в linux особливості та рекомендації
Всі люди люблять грати в ігри. Даною заняття допомагає відволіктися від реального світу з його реальними проблемами і хоч не надовго, але зануритися у віртуальний світ.
Але ті, хто хоче, можуть грати на Linux в ті ж ігри, що і на Windows. Запитайте, як? А дуже просто. Сьогодні поговоримо про те, як відбувається установка і настройка Wine.
Що таке Wine?
Ті люди, які давно користуються Linux і вибрали її в якості главою ОС, напевно не потребують визначення даного ПЗ, але для інших все ж варто пояснити.

Wine - це програма, за допомогою якої з'являється можливість запускати програми та ігри Windows. Іншими словами, за допомогою неї можна пограти в ті ігри, які не призначені для Linux і є, так би мовити, ексклюзивом Windows.
Примітно те, що програма весь час розвивається. Так, пару років тому не можна було за допомогою неї запустити гру на базі DiretX11, зараз все змінилося. Постійно виходять патчі, і все швидко ремонтується, якщо щось зламалося. Якщо ж ви віддаєте перевагу стабільність, то запросто можете встановити стандартну версію Wine і вона не зможе вас неприємно здивувати.
Єдиним мінусом є відносно складна настройка Wine. Але прочитавши цю статтю, ви за лічені хвилини все зрозумієте і самостійно все зробите.
способи установки
Перед тим як розповідати, як протікає настройка Wine для ігор, необхідно спочатку роз'яснити, як здійснюється його установка.
Користувачі Linux знають, що один і той же дію в їх операційній системі можна зробити різними шляхами, так і з установкою Wine.
Розглянемо спочатку найпростіший варіант, за допомогою Менеджера пакетів або як його ще називають, Менеджера програм. В принципі, без різниці як він називається, головне, що працює однаково.
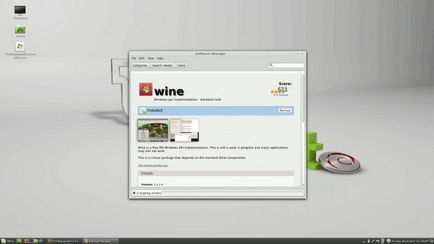
Спочатку вам його необхідно відкрити. Далі в пошуковому рядку потрібно прописати назву програми - Wine. Починається пошук. Після його закінчення перед вами можуть з'явитися кілька варіантів. Виберете просто Wine без зайвих символів і натисніть «Встановити» (Install). Зачекайте поки відбудеться завантаження і установка програми.
Другий спосіб полягає у використанні терміналу. Відкривши його, впишіть:
sudo apt-get install wine
Почнеться завантаження з подальшою установкою. Однак є велика ймовірність, що скочується не "свіжа» версія, це пов'язано з тим, що програма розвивається семимильними кроками. Тому вписуємо:
sudo add-apt-repository ppa: ubuntu-wine / ppa
Далі варто ще оновити пакети:
sudo apt-get update
sudo apt-get install wine1.6
Ось і все, тільки що була проведена установка ПО через Консоль. Зараз же розповімо, як відбувається настройка Wine.
Що необхідно знати про налаштування Wine?
Для Wine (Linux) настройка може протікати не завжди гладко, але не переживайте, якщо у вас щось не вийде, в будь-який момент можна все повернути в початкове положення. Найпростішим шляхом буде видалення програми і нова її установка, але це лише в крайніх випадках.
Першим ділом
Тут є два варіанти розвитку, відмінності в них маленькі, але все ж є. Якщо у вас 64-розрядний дистрибутив Linux, то у вас і Wine встановився 64-розрядний, а цього не треба. Тому вписуємо дану команду в термінал:
Після цього у вас повинна відкритися настройка Wine. Перемістіть її на задній план і поки що до неї не повертайтеся. Якщо у вас 32-розрядна система, то цей крок можете пропустити.
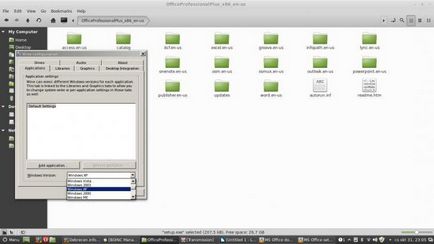
Тепер необхідно завантажити та встановити Winetricks. Для цього в терміналі пропишіть:
Якщо даної програми у вас немає, то вам запропонують її завантажити. Завантажуйте і встановлюйте. Після запускайте.
Winetricks дозволяє швидко налаштувати сам Wine. Запустивши його в першому вікні, необхідно вибрати Select the default wineprefix. Натискаємо ОК.
Налаштування DLL і шрифтів
Продовжуємо розповідати про те, як протікає настройка Wine. Натиснувши «ОК», побачимо, що відкриється друге вікно. У ньому необхідно виділити Install a font - це для того, щоб налаштувати шрифти. Натискаємо ОК.
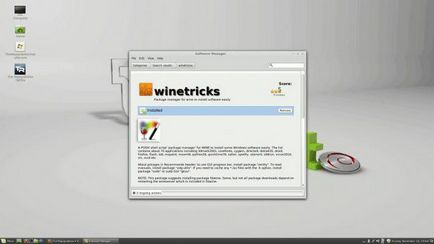
Перед вами відкриється вікно з усіма можливими шрифтами для Wine. Щоб довго не затягувати і не витрачати час, виберемо все відразу і натиснемо ОК. Після цього запуститься вікно завантаження і установки. Під час цього не відходьте далеко від комп'ютера, так як цілком ймовірно будуть з'являтися запити на підтвердження проведених операцій. З усіма ними погоджуйтеся.
Ймовірно, що після вибору всіх шрифтів і натискання кнопки вам показжет помилку і все пропаде. У цьому випадку все відразу встановити не вийде і доведеться робити це окремо. Якщо після вибору якогось пункту вибиває помилку, пропускайте його.
Тепер переходимо до налаштування DLL. Це дуже важливий пункт, і його пропускати не можна, так як без встановлених DLL навряд чи у вас запуститься хоч якась гра.
Кількома на Install a Windows DLL or component. Перед вами відкриється подібне вікно, що було зі шрифтами. Тут можна встановлювати не всі компоненти, але деякі обов'язково. В цілому краще буде виконати ті ж маніпуляції, що і зі шрифтами. По черзі намагатися встановити кожен з них, ігноруючи ті, які видають помилку.
До речі, після спроби установки деякі DLL, подібні dotnet30, можуть вибити помилку і відкрити провідник з браузером. У цьому випадку на сторінці браузера вам необхідно завантажити пропонований компонент і помістити його в ту папку, яка була відкрита, після чого виконати маніпуляції з установки знову.
Налаштування реєстру
До речі, з цієї інструкції відмінно проходить настройка Wine в Linux Mint, хоча з іншими збірками проблем також не повинно виникати.
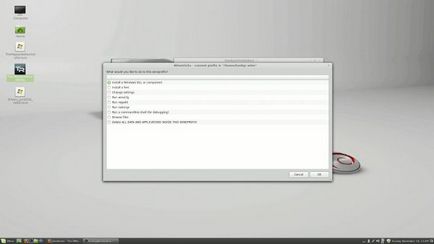
Переходимо до налагодження реєстру. Для цього у другому вікні на цей раз обираємо Change setting. Тут вже вольностей дозволяти собі не можна, і встановити всі відразу не вийде. Тому слідуємо пред'явленим списку необхідних установок:
ddr - opengl
multisampling - enabled
psm - enabled
rtlm - auto
vsm - hardware
mwo - enabled (force)
Ось в принципі і все про Wine. Налаштування Mint і інших версій ОС тепер для вас не проблема, адже дана інструкція відмінно підійде для більшості дистрибутивів.
