Установка і настройка windows 7 на ssd накопичувач
Вітання! Виріши підготувати статтю, в якій розповісти про те, як правильно встановити Windows 7 на SSD накопичувач, і як після установки налаштувати Windows 7 на SSD накопичувачі, що б він працював довго і без проблем. Я недавно купував ноутбук, взяв Asus K56CM і відразу купив до нього SSD накопичувач OCZ Vertex 4 на 128 Гб, вже дуже я хотів відчути всю швидкість роботи, яку дає SSD.

У нашому випадку, модель ноутбука / комп'ютера і SSD накопичувача не має значення, моя інструкція можна сказати універсальна. Я напишу, що потрібно зробити відразу після установки SSD накопичувача в комп'ютер і як налаштувати операційну систему після установки на SSD.
Якщо ви вперше зіткнулися з SSD, то вам напевно цікаво, чому така увага до налаштування операційної системи під ці накопичувачі в порівнянні зі звичайними жорсткими дисками. Я зараз все поясню простими словами.
SSD накопичувачі мають в порівнянні з жорсткими дисками обмежене брешемо роботи на відмову. Простіше кажучи, у них є певна кількість перезапису. Я зараз не буду говорити яке це число, воно різне і що правда а що ні, зрозуміти складно. Ось наприклад до мого OCZ Vertex 4 в характеристиках було написано, що час роботи на відмову 2 млн. Годин. А операційна система під час роботи дуже багато записує, видаляє і знову записує різні тимчасові файли і т. Д. Такі служби як дефрагментація, індексація і т. Д. Служать для прискорення роботи системи на звичайних жорстких дисках. А SSD накопичувачів вони тільки завдають шкоди і зменшують рядків їх служби.
По суті, установка Windows 7 на SSD майже нічим не відрізняється від установки на жорсткий диск. А ось після установки потрібно буде внести деякі налаштування в роботу Windows 7, але і там немає нічого складного, ми все зробимо за допомогою утиліти SSD Mini Tweaker 2.1.
Що потрібно зробити переду установкою Windows 7 на SSD накопичувач?
Ну для початку потрібно встановити SSD накопичувач в ноутбук або на комп'ютер, без різниці. Я цей процес описувати не буду. В цьому немає нічого складного, та й це тема для іншої статті. Припустимо, що твердотільний накопичувач ви вже встановили, або він вже був встановлений.
Якщо ви будете в комп'ютері використовувати поряд з SSD накопичувачем ще звичайний жорсткі диск, то раджу на час установки Windows 7 відключити його, це для того, що б ви не плуталися при виборі розділу для установки ОС, але це не обов'язково.
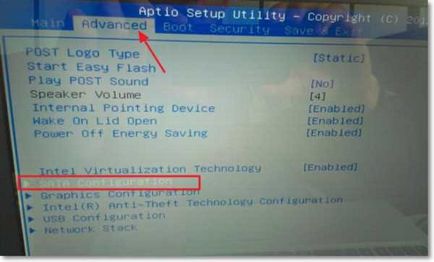
Вибираємо пункт "Sata mode selection". відкриється вікно, в якому вибираємо AHCI (якщо у вас був включений інший режим). Натискаємо F10 для збереження налаштувань.

Тепер можна приступити до установки Windows 7. Процес установки на твердотільний накопичувач не відрізняється від установки на жорсткий диск. Тільки хочу дати вам одну пораду:
Намагайтеся встановлювати оригінальний образ операційної системи Windows 7, або Windows 8. Я раджу встановлювати тільки одну з цих операційних системи, тому що, тільки сімка і вісімка вміють працювати з SSD накопичувачами. Не використовуйте різні збірки, а якщо і будете встановлювати збірку Windows 7, або Windows 8 завантажену з інтернету, то намагайтеся вибрати наближений до оригінального образ.
Встановлюємо операційну систему. Вам можливо знадобляться наступні статті:
- Як записати образ Windows на диск? Створюємо інсталяційний диск з Windows 7 (XP, Vista, 8)
- Як в БІОС виставити завантаження з приводу або флешки
- Як встановити Windows 7
- Як розбити новий жорсткий диск при установці Windows 7
- Установка Windows 8 другий системою поруч з Windows 7 на одному комп'ютері
Після того, як операційна система буде встановлена, можна переходити до налаштування Windows під SSD.
Налаштування Windows 7 для роботи з SSD накопичувачем
Точніше Windows 7 і так буде працювати, наше завдання, зробити так, що б наш твердотільний накопичувач прослужив якомога довше і без різних помилок.
Як я вже писав на початку статті, для оптимізації Windows під твердотільний накопичувач, будемо використовувати утиліту SSD Mini Tweaker. Можна все непотрібні опції відключити і вручну, але в програмі SSD Mini Tweaker це все можна зробити в декілька кліків. Вручну потрібно буде відключити тільки індексацію файлів на локальних дисках.
Нам потрібно для початку завантажити SSD Mini Tweaker. Версію 2.1 качаємо по посиланню нижче:
SSD Mini Tweaker 2.1 Версії для x32 і x64.
Програму встановлювати не потрібно, просто витягти з архіву і запустити.
Запускаємо утиліту SSD Mini Tweaker.
Можна відзначити всі пункти галочками, точніше не можна а потрібно. Я зазначив всі пункти, хіба що, можна залишити тільки SuperFetch, відключення цієї служби може збільшити час запуску програм. Відзначаємо галочками потрібні служби, і натискаємо кнопку "Застосувати зміни". Майже всі, в цій же утиліті є пункт "Вручну", це означає, що потрібно вручну відключити служби. Там їх дві, дефрагментації диска, але і індексування вмісту файлів на диску.
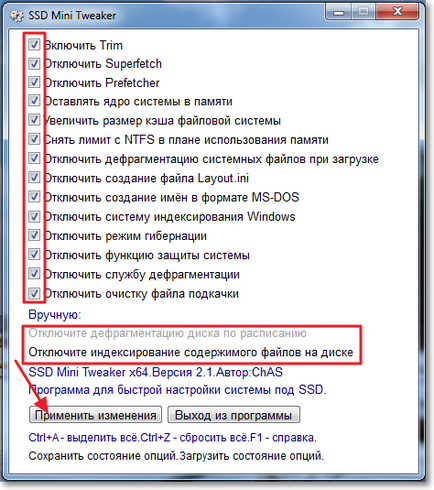
Якщо дефрагментація за розкладом відключиться автоматично після внесених нами змін, то індексацію файлів на диску потрібно відключити вручну на кожному локальному розділі.
Відключаємо індексування вмісту файлів на диску
Заходимо в "Мій комп'ютер", і натискаємо правою кнопкою на один з локальних дисків. Вибираємо "Властивості".
Відкриється вікно, в якому потрібно зняти галочку з пункту "Дозволити індексувати вміст файлів на цьому диску на додаток до властивостей файлів". Натискаємо "Застосувати".
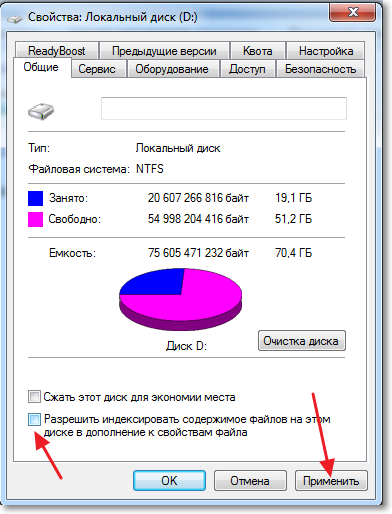
З'явиться ще одне вікно, натискаємо "Ок".
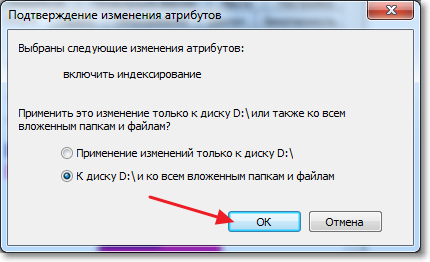
Чекаємо завершення процесу.
Коли будете робити цю процедуру на диску C, то швидке всього, з'явиться повідомлення про те, що у вас немає прав змінювати системні файли. Я просто натиснув "Пропустити все", думаю що елі пропустити кілька файлів, то нічого страшного не станеться.
Ось і все, настройка Windows під твердотільний накопичувач закінчена. Знаєте, багато хто говорить, що це різні міфи, нічого відключати не потрібно і т. Д. Може і так, але якщо це придумали, то значить це потрібно і я думаю, що у всякому разі не завадить.