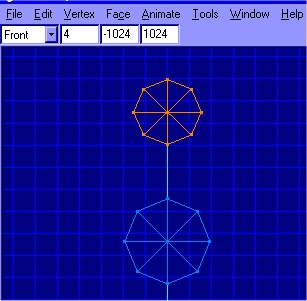Уроки по milkshape 3d - створення моделей зброї в milkshape 3d
Створення моделей зброї в Milkshape 3D.

Отже, ви скачали Milkshape, запустіть його, ви побачите чотири квадрати і панель інструментів праворуч, квадрати - це чотири основних види. Спереду, праворуч, зверху і 3d вид. Тепер нам потрібно налаштувати Milkshape перед тим як ми почнемо моделювати. Відкрийте меню window і відзначте три нижніх пункту. Має виглядати так: (Прим. Мої кольори відрізняються від стандартних, так що не варто турбуватися щодо цього!)
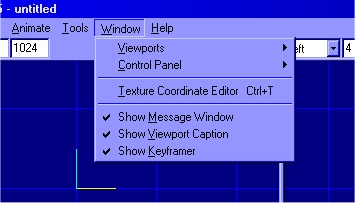
Ми налаштували види, тепер їх можна змінювати, вікно повідомлень показує такі речі як зміна фейсів (буде роз'яснено пізніше) і кейфреймер дозволяє анімувати модель (чи не пояснюється в даному туторіали). Milkshape повинен виглядати так: (Натисни, щоб збільшити)
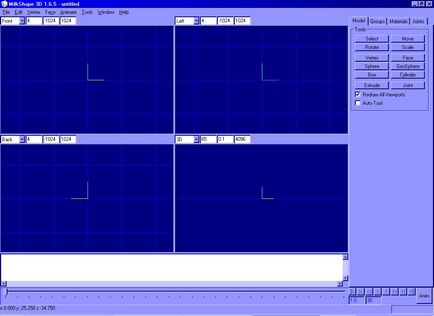
З налаштуванням все. Наступним кроком необхідно знайти собі картинку-зразок. Картинка-зразок - це зображення, з якого ви будете створювати модель, так ви завжди будете знати, що ви створюєте і як це виглядає. Для моделювання зброї необхідна картинка тільки з видом збоку. Для цієї моделі я використовував таку картинку-зразок - це помпову рушницю Spas 12:

Отже, у нас є картинка, з якої ми будемо створювати модель, тепер необхідно імпортувати її в milkshape, я поясню, як ми будемо з неї моделювати.
Змініть вид на "ліво" (left) і кліком правої кнопки миші на перегляді виберіть пункт 'Вибрати зображення заднього плану (Choose Background Image)'
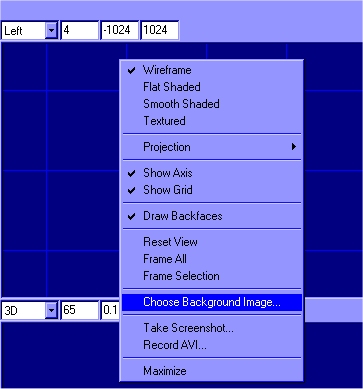
Після чого відкриється вікно, в якому ви можете вибрати картинку, яка стане фоном виду. Змінений вигляд повинен виглядати так:
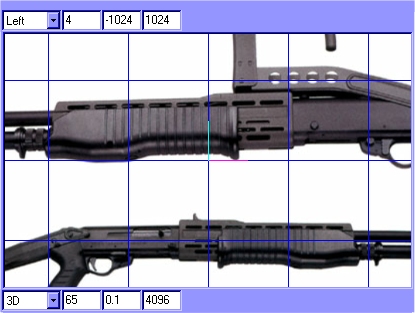
Ok, йдемо далі, майже все готово для початку. Тепер, перед початком самого смачного, потрібно пояснити основні команди, які ми будемо використовувати. На панелі інструментів праворуч знаходиться купа кнопок. Чотири верхніх - це закладки функцій, потім кнопки рухати, повернути, розтягнути і т.д. (Move, rotate, scale).
Кнопка "Select" вибирає фейси, вертікси і т.п. (Faces, vertices), ви зрозумієте для чого вони пізніше якщо до сих пір не знаєте для чого вони призначені. Вибір з одночасно натиснутих шифтом (shift) дозволяє вибирати додаткові фейси, вертікси і т.п. до вже обраним. Хоча в будь-якому друго м інструменті наприклад "рухати" (move), нажитий shift наближатиме і видаляти при русі мишею. Натискання на Ctrl дозволить переміщатися мишею щодо виду (рухати вид).
При збільшенні і зменшенні масштабу виду ви можете бачити сітку на малюнку, так що останнє, що потрібно зробити це прибрати з малюнка сітку і осі, ось так:
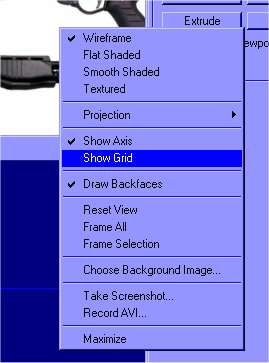
Просто приберіть галки з пунктів Показувати сітку (Show grid) і Показувати осі (Show axis) і вуаля ми готові до моделювання.
Ok настав час для моделювання! Ми почнемо зі стовбурів. Натисніть мишкою кнопку Циліндр (cylinder) і встановіть в його властивості висоту в 1 полігон (stack) і довжину окружності 8 полігонів-граней (slices).
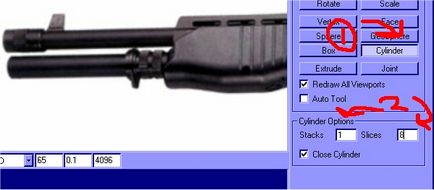
Все, тепер необхідно відзначити, що циліндр завжди створюється строго вертикально. Вам доведеться на око визначити товщину нижнього стовбура, але якщо ви промахнулися, не хвилюйтеся товщину можна буде виправити :) Все повинно виглядати так:
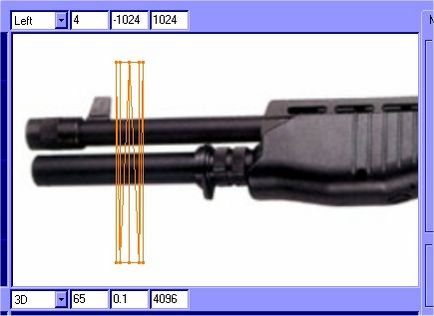
Чарівно! Тепер вам потрібно повернути його і розташувати на нижньому стовбурі на зображенні. Отже, натисніть кнопку "Повернути" (rotate) і рухайте мишу по колу вниз або вгору поки не розташуйте циліндр строго горизонтально, ось так:
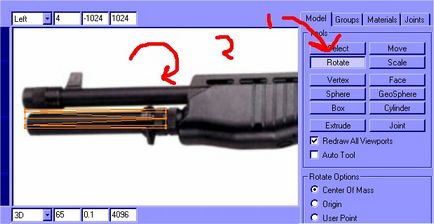
Готово. Тепер він більше схожий на те, що ми бачимо на картинці. Далі натисніть кнопку "Select" (вибрати) і у властивостях поставте вибір по вертіксам (Vertex). Вертікси (Vertices (p) / Vertex (s)) -це точки. І ще після того як ви поставили вибір по вертіксам, убеіте галку з 'Ignore Backfaces' (Ігнорувати бекфейси) Бекфейси (Back faces) - це полігони \ вертікси (faces / vertices) які на поточному вигляді розташовані ззаду моделі і які не видно. Наприклад: стілець знаходиться за стіною і через стіни його не видно, а функція 'Ignore Backfaces' дозволяє або забороняє брати цей стілець. Тепер використовуючи "Вибір" (Select), вибираємо крайні праві вертікси і рухаємо їх як показано на зображенні використовуючи інструмент "Рухати" (Move), але при цьому не викривляти циліндр (Прим. Перекладача: для того щоб циліндр НЕ викривлявся потрібно його рухати тільки по одній осі Z, а кнопки X і Y тимчасово відключити). Має виглядати так:
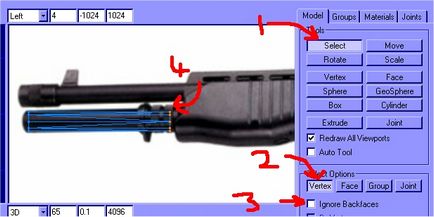
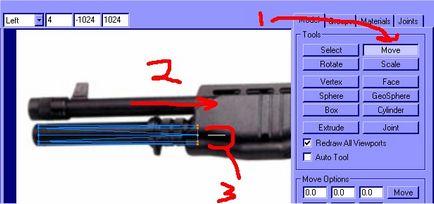
Біла лінія, яка позначена на малюнку цифрою 3 показує звідки починався рух, якщо ви посунете предмет під кутом в 45 градусів від початку руху, то і лінія буде під кутом в 45 градусів.
Чудово, тепер покажу маленьке ноухау. Як ви бачите стовбур зверху майже такий же, як той що ми тільки що створили, так чому б нам не продублювати вже створений стовбур замість того щоб створювати новий. Використовуємо інструмент "Вибрати" (Select), у властивостях ставимо вибирати по "Групі" (Group) і натискаємо мишкою на нашому циліндрі.
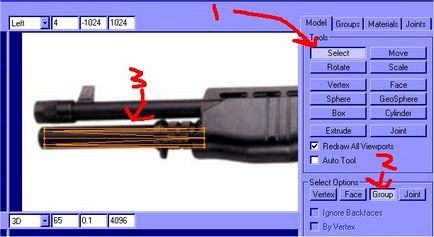
Тепер натискаємо Ctrl + D. і готово, але почекайте, де ж новий циліндр то. Спокій тільки спокій. Натискаємо кнопку "Рухати" (Move) і рухаємо його вгору, тепер видно? Тепер робимо те ж, що і в останньому пункті, рухаємо вертікси. Все повинно виглядати так:
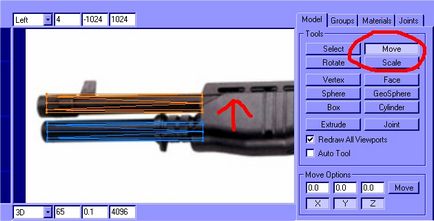
Пильніше подивіться на картинку, можна помітити, що верхній ствол трохи тонше. Так як же зробити його тонше? А дуже просто, переходимо на вигляд спереду (front) і вибираємо інструмент "Розтягнути" (Scale). На вигляді спереду рухаємо мишку до центру кола, роблячи коло менше, будьте обережнішими стежте, щоб вона залишалася круглої і не ставала овальної.