Урок №15 - знайомство зі створенням розгортки для текстурування об'єктів

На цьому уроці почнемо знайомство з просунутими методами створення і накладення текстур на 3d об'єкти. Зокрема ми крок за кроком розберемо, як створити розгортку об'єкта, потім намалювати на її основі текстуру і все це накласти на об'єкт. Тема ну дуже складна, тому я вирішив зробити два уроки присвячених їй. Це перший з них.
Створення об'єкта текстурирования
Для початку треба створити об'єкт на який ми будемо накладати текстуру. Об'єкт повинен бути досить простим, щоб особливо не загострювати увагу на його створення, тому що тема уроку зовсім інша. Тому в якості цього об'єкта був обраний мій домашній комп'ютер. Думаю для тих, хто сумлінно прочитав і виконав всі попередні уроки, не складе особливих труднощів зробити наступні дії по його створенню.
Почнемо з об'єкта ChamferBox (Create-> Extended Primitives-> ChamferBox):
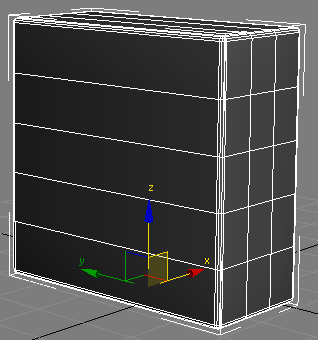
З такими параметрами:
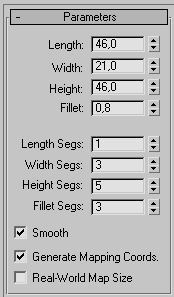
Перетворіть створений об'єкт в Editable Poly, виділіть верхній ряд вершин:
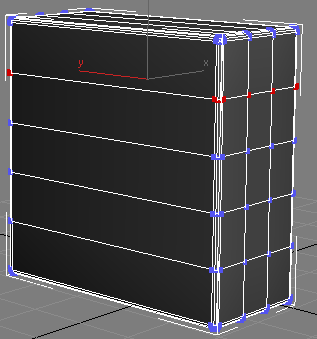
і перемістити їх на висоту 44,5
Наступний ряд вершин перемістіть на висоту 27.0, такі два ряди на висоту 26,3 і 17,8 відповідно. В результаті має вийти ось так:
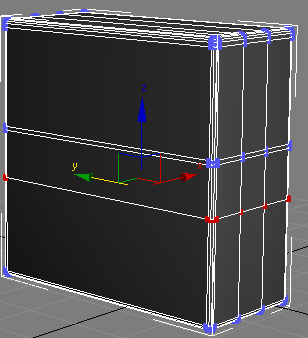
Вертикальні ряди повинні відстояти від країв на 3 см:
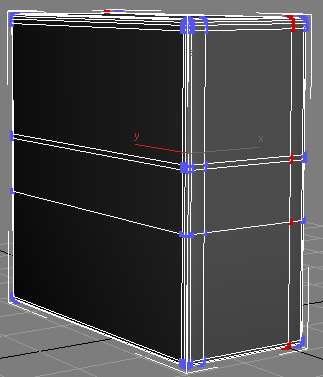
Виділіть верхній середній полігон на лицьовій панелі і втисніть його інструментом Extrude на 0,5 всередину:
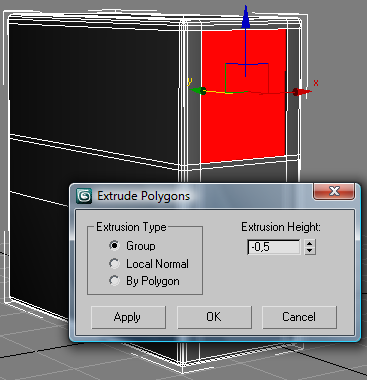
За допомогою Select and Uniform Scale трохи змініть розмір полігону, щоб утворилася фаска:
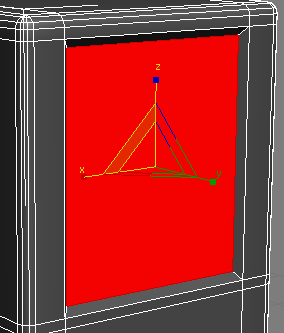
Аналогічну операцію треба зробити з полігоном трохи нижче:
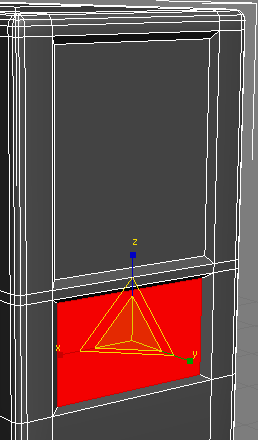
Тепер треба закруглити внизу фаску у останнього створеного полігону. Для цього треба виділити нижню кутовий ребро:
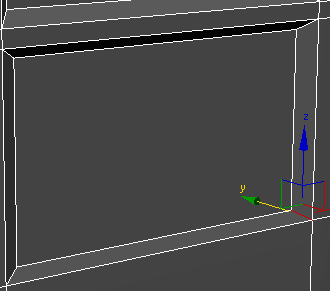
А потім треба два рази зробити Chamfer над цим ребром. Перший з параметром Chamfer Amount 1.0, другий з 0,5:
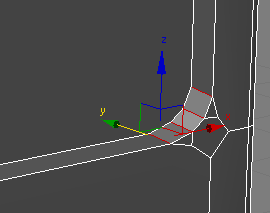
Аналогічну операцію треба зробити над іншим нижнім ребром:
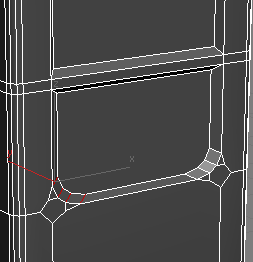
Тепер треба видалити закруглення на задній стінці комп'ютера. Для цього виділіть всі полігони, які утворюють це закруглення:
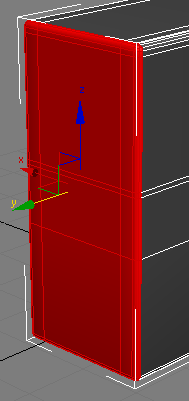
І видаліть їх. Потім треба закрити дірку. Для цього витягайте верхні ребра і склеюють отримані вершини:
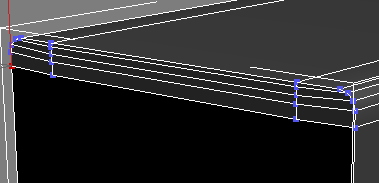
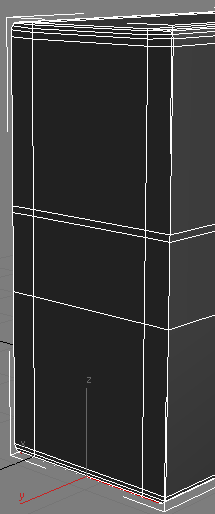
Будемо вважати, що нізкодеталізірованная модель компа для експериментів з текстуруванням готова. Перейдемо до створення розгортки.
Створення розгортки 3d об'єкта
Створення розгортки - це по суті призначення текстурних координат вершин. І перш ніж ставити якісь координати, дуже не погано мати вже готові, нехай і автоматично згенерували, координати. Тому для початку накладемо на об'єкт модифікатор UVW Map (UVW Mapping). При цьому простежте, щоб у об'єкта не було виділено жодних подоб'ектов (вершин, ребер, полігонів), інакше модифікатор застосується саме до цих елементів. Далі треба згенерувати відповідні координати, вибравши найближче описує об'єкт форму Гизмо, в даному випадку це звичайно коробка:
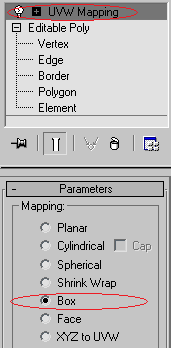
Якщо після цього Гизмо (помаранчеві лінії навколо об'єкта) не охоплюють весь розмір об'єкта, то необхідно промасштабіровать Гизмо, перейшовши на вкладку Gizmo:
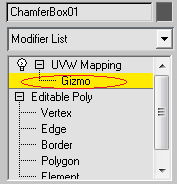
або натиснути кнопу Fit:
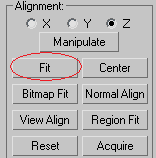
Тепер ми маємо вже призначені текстурні координати, залишилося їх тільки трошки змінити до потрібного нам стану. Тому призначаємо об'єкту модифікатор Unwrap UVW. Якщо натиснути кнопку Edit:
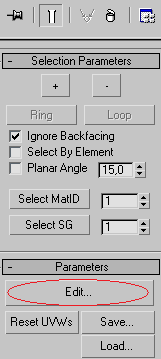
Те відкриється вікно, де можна редагувати текстурні координати. Завдяки превью кроці і використання модифікатора UVW Map, там вже щось є. А саме тут є зелені лінії, які символізують наші полігони. Натисніть кнопку Filter Selected Faces, щоб не виділені полігони не заважали нам працювати:
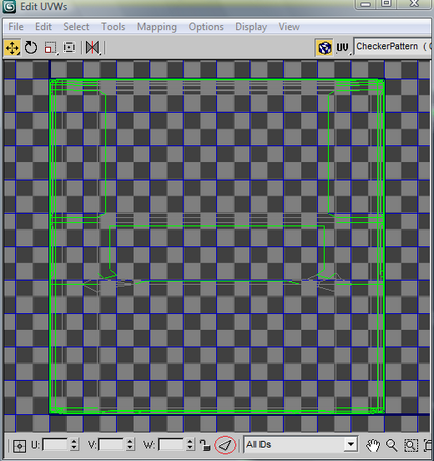
Зверніть увагу на проявився квадрат з жирними темно-синіми лініями (його раніше не було видно з-за знаходяться в вікні редагування полігонів). Це кордону редагування, кінцеві текстурні координати всіх полігонів повинні лежати всередині цього квадрата. По суті цей квадрат це майбутня текстура. На полігоні буде відображена та частина текстури, яка охоплюється цим полігоном всередині квадрата. Можливо, це зараз звучить не зрозуміло, але далі все проясниться.
Тепер перейдіть в режим редагування полігонів модифікатора Unwrap UVW:
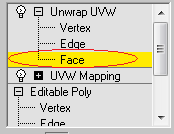
І виділіть полігони передній панелі, це можна зробити швидше, вимкнувши опцію Ignore Backfacing (при виділенні будуть виділятися все полігони, що потрапили в рамку, в тому числі і ті, які розгорнуті в зворотну сторону від камери):
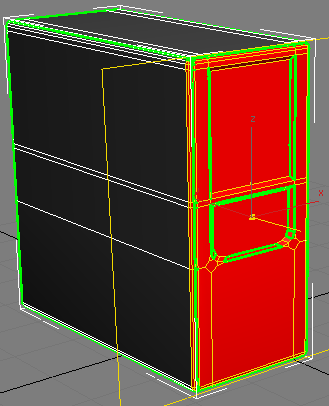
Перейдіть у вікно редагування текстурних координат (кнопкою Edit), тут нас чекає така картина:
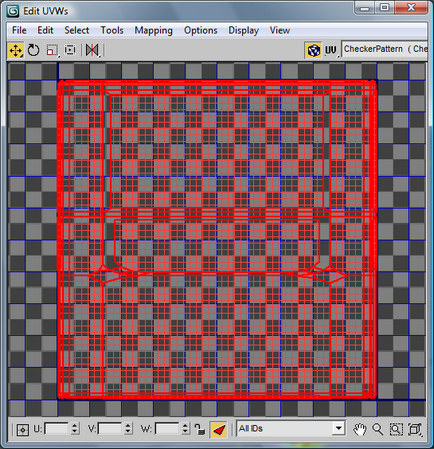
Необхідно використовуючи масштабування і переміщення привести ці полігони до ось такого виду:
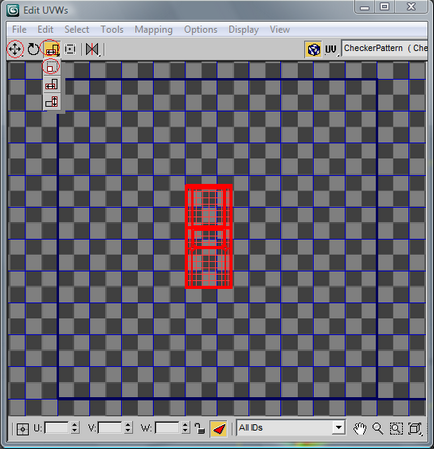
Далі виділимо ліву сторону компа:
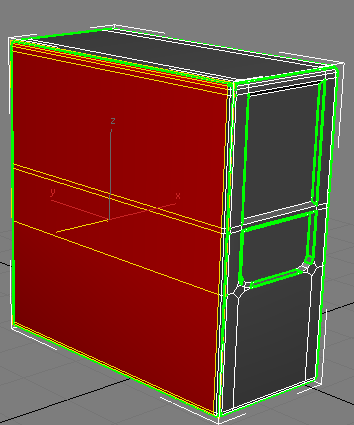
У вікні редагування це буде виглядати так:
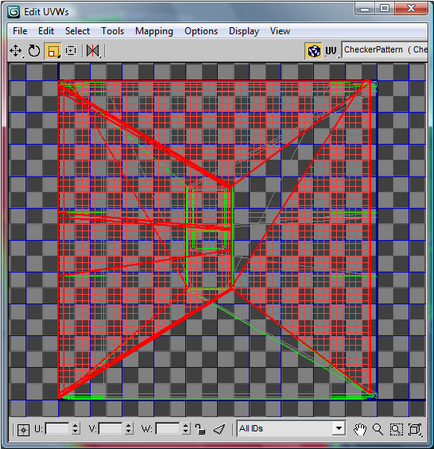
Якщо натиснути кнопку Quick Planar Map:
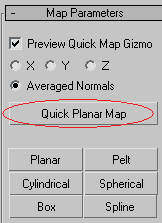
то текстурні координати виділених полігонів будуть ниці таким чином, що як ніби вони спроектовані на площину оранжевого Гизмо (яке завжди з'являється навколо виділених полігонів):
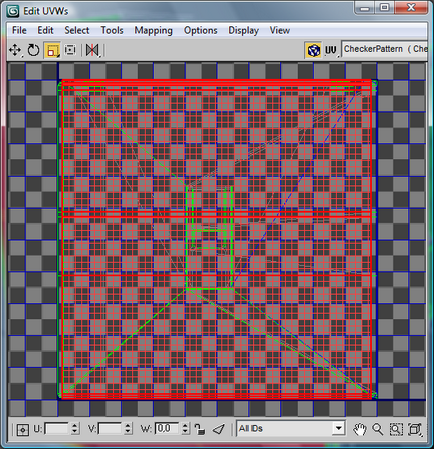
Наведіть ліву сторону до ось такого стану:
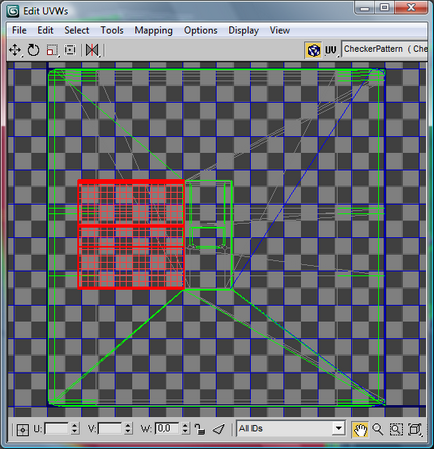
Аналогічні дії проведемо з правою стороною:
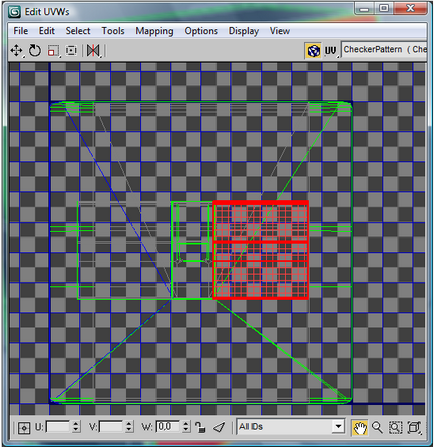
Ну і слідуючи тим же шляхом, робимо верхньою, нижньою і задню сторону компа:
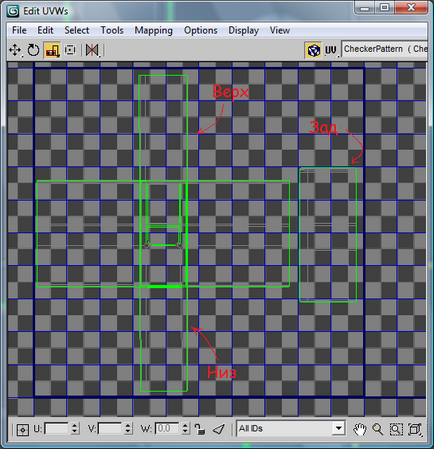
Зверніть увагу, що задня частина трохи більше за інших частин і взагалі варто окремо. Це пояснюється тим, що на задній панелі знаходиться багато різних елементів, якість яких хотілося б зробити краще, а чим більший шматок текстури охоплює елемент, тим вище якість показу цього елементу.
Ось так ми закінчили робити нашу розгортку об'єкта. Тепер необхідно отримати її графічне зображення, для подальшої обробки. Для цього заходимо в вікно редагування текстурних координат Tools-> Render UVW Template. Повинно відкритися таке вікно:
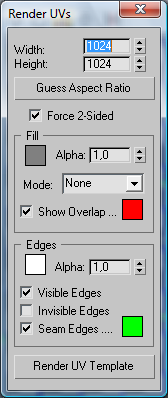
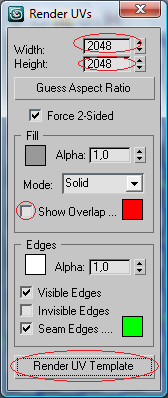
Тепер тиснемо кнопку Render UV Template і отримуємо щось таке:

Як саме я це зробив описувати не буду, це вибивається з тематики цієї статті, це тема окремої статті і не про 3d max, а про Photoshop.
Ми закінчили створення текстури, тепер настав час її накласти на об'єкт.
Накладання текстури на об'єкт
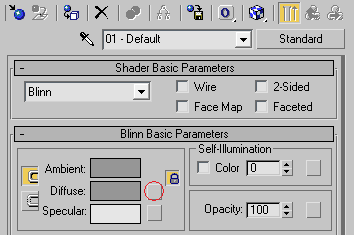
У вікні виберіть Bimap, після цього макс запропонує вибрати файл текстури, відкрийте створений файл. Далі клікніть кнопку Assign Material to Selection і застосуєте створений матеріал до об'єкта. Має вийти приблизно так:

Все пройшло не так гладко, як хотілося б: на верхній частині передня панель не правильно стикується з бічною частиною:
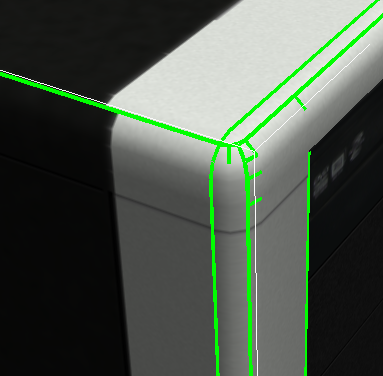
Щоб це виправити, можна небагато перемалювати вихідну текстуру, а можна поправити текстурні координати. Я пішов іншим шляхом. Але для початку можна завантажити отриману текстуру в вікно редагування текстурних координат, робиться це командою Pick Texture в верхньому випадаючому списку. Таким чином можна подивитися як лягли текстурні координати на текстуру:
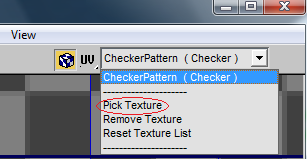
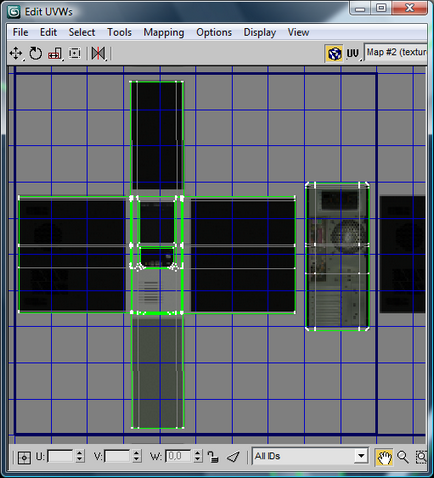
Тепер треба перейти в режим редагування вершин:
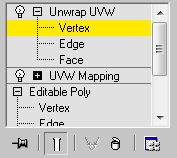
Виділіть вершини утворюють верхню частину компа:
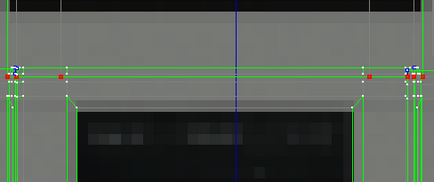
І пересуньте їх вгору, так щоб виправився косяк описаний вище:
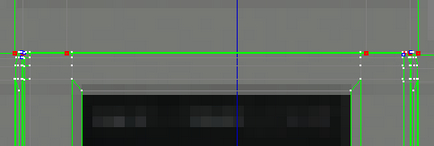
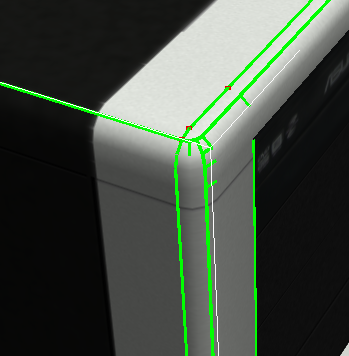
Аналогічним чином правляться всі інші косяки, якщо вони є. Можливо, це спочатку здасться дуже складним, але в процесі редагування координат можна розібратися яку вершину куди треба рухати. Інші налаштування матеріалу я думаю особливого сенсу змінювати немає, текстура і так виглядає не погано, можна тільки відблисків додати, але думаю з цим ви впораєтеся самі.
На цьому закінчується перше знайомство з текстуруванням складних об'єктів, на наступному уроці ми познайомимося з цією темою ближче.

Завантажити результати уроку можна тут: