Тачпад на ноутбуці, запчастини для ноутбуків

Перевагами тачпада є:
- відсутність необхідності в рівній поверхні, як для миші, тому що тачпад на ноутбуці сам є такою поверхнею;
- розташування тачпада завжди фіксоване щодо клавіатури;
- для переміщення курсору через весь екран досить невеликого переміщення пальця;
- використовуючи тачпад, не торкаючись кнопок, можна виконувати маніпуляції лівої кнопки миші:
- короткий дотик - клік кнопкою;
- подвійне короткий - подвійний клік;
- подвійне торкання без відпускання з подальшим переміщенням - виділення або переміщення об'єкта;
- вертикальна смужка справа тачпада і верхня (нижня) смужка іноді застосовуються для вертикальної і горизонтальної прокрутки.
Тачпади деяких ноутбуків (Synaptics, Asus, Apple) можуть виконувати функції правої кнопки миші і коліщатка, такі як:
- клік правою кнопкою - коротке торкання двома (іноді трьома) пальцями;
- прокрутка - натискання двома пальцями і переміщення;
- перегортання - дотик в русі трьома пальцями зліва направо або справа наліво;
- зміна масштабу зображення - зведення або розведення двох пальців на площині.
Деякі типові рухи пальцями наведені на малюнках.
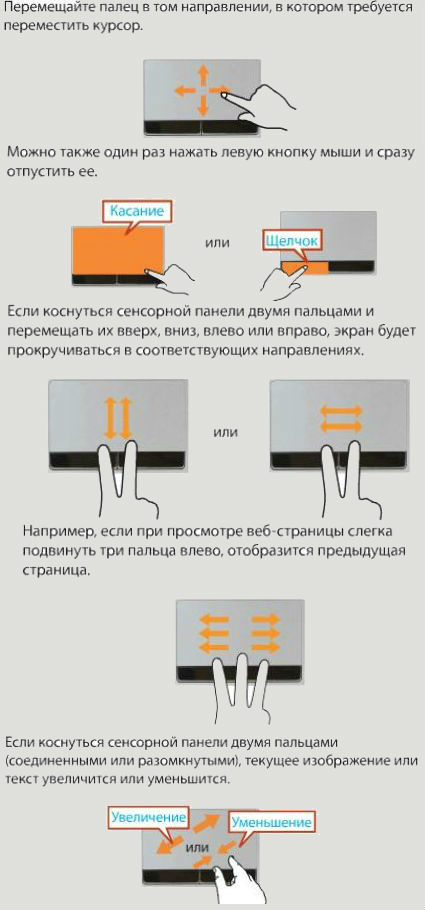
Детальніше дивіться в описі конкретної моделі, зазвичай додається до ноутбука як файл керівництва користувача.
У деяких моделях ноутбуків можуть використовуватися руху чотирьох пальців.
Включення / відключення тачпада зазвичай проводиться комбінацією клавіш Fn і клавіші з позначкою спеціальним символом або може бути спеціальна кнопка для тачпада (деякі моделі Acer). Можна зробити так, щоб сенсорна панель відключалася при включенні USB-миші. Для цього заходимо «Мій комп'ютер» / «Властивості» / «Диспетчер пристроїв» / «Миші та інші вказівні пристрої» - відключити. Або інший варіант - кнопка «Пуск» / «Панель управління» / «Миша» / «Параметри пристрою» / «Включення-відключення сенсорної панелі» - відключити. Існує і ще кілька специфічних варіантів включення-відключення тачпада на ноутбуці. але на мій погляд вони зайві і непрактичні.