Створити стерео 3d зображення в photoshop
У наш час 3D технології охопив більшу частину візуальних просторів - від фільмів та ігор до телевізорів і мобільних пристроїв.
У цьому уроці ми розглянемо, як зробити зі звичайної фотографії стереоскопічну, як зараз прийнято говорити, 3D-фото, крім того, досить зрозуміло пояснюється принцип створення анагліфних фото.
Ми візьмемо звичайну фотографію і перетворимо її в 3D анагліфние зображення за допомогою програми Adobe Photoshop.
Даний метод дуже добре працює з чорно-білими зображеннями, але, тим не менше, я вважаю, що він працює досить добре і з кольоровими фотографіями.
Примітка. Анагліф (від грец. Anáglyphos - рельєфний)
Анагліфние зображення являє собою комбінацію картинок на одному полотні, в якому в червоному каналі зображена картина для лівого ока (правий її не бачить через світлофільтру), a в бірюзовому (синьо-зеленому) - для правого, відповідно, її не бачить ліве око . Іншими словами, кожне око сприймає своє зображення, забарвлене в колір, протилежний світлофільтри скельця окулярів.
Для отримання ефекту необхідно використовувати анагліфічні окуляри, в яких скла замінені світлофільтрами, червоний для лівого ока і бірюзовий для правого.
Відкриваємо фото в Photoshop. Я скористаюся цією фотографією:

Дублюйте (Crtl + J) фонове зображення два рази рази (по одному шару для кожного ока). Перейменуйте один дублікат в "лівий-червоний", а інший в "правий-блакитний", щоб уникнути плутанини в подальшому. Після цього вимкніть видимість на фонового шару:
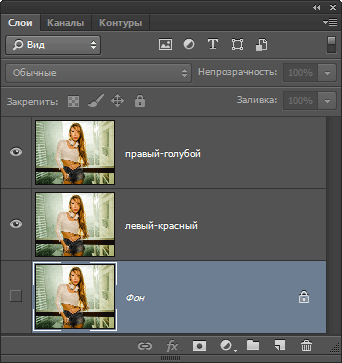
Ми будемо маніпулювати двома новими шарами так, щоб картинки, видимі правим і лівим оком, дещо відрізнялися один від одного.
Поділяємо колірні канали та змінюємо перспективу зображення
3D анаглиф працює, використовуючи нашу природну здатність сприймати глибину за допомогою бінокулярного зору. Сприйняття глибини виходить з того, що кожен з наших очей бачить дещо відмінну від іншого картинку. Наш мозок обробляє картинки, отримані кожним оком, і на основі невеликої різниці в кутах огляду між двома зображеннями отримує відчуття глибини. Це основна передумова для роботи техніки, викладеної в даному уроці.
Ми починаємо з відділення колірних каналів на кожному шарі.
Більшість анагліфних 3D-окулярів поставляються з червоними лінзами для лівого ока і синьою (бірюзовою) лінзи для правого. Оскільки червона лінза дозволяє бачити тільки в червоному каналі, ми відключимо зелений і синій канали для цього шару. Відключення каналів можна зробити в діалоговому вікні Параметрів накладення (Blending Options).
В панелі шарів двічі клікніть по шару "лівий-червоний", відкриється діалогове вікно "Параметрів накладення" (Blending Options), де зніміть галки з каналів G і B:
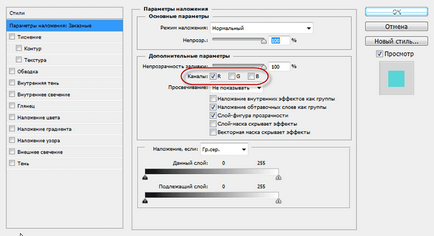
Оскільки наш праве око буде в змозі бачити тільки зелений і синій (блакитний) канали через блакитну лінзу, ми відключимо червоний канал для шару "правий-блакитний":
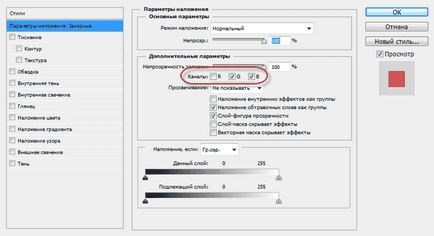
Тепер, коли ми розділили канали для кожного ока, призначивши по шару для правого і лівого ока, моделюємо глибину зображення, змінивши перспективу кожного шару.
Почнемо з шару "лівий-червоний". Вимкніть видимість шару "правий-блакитний". Для зміни перспективи скористаємося інструментом
"Вільна трансформація" (Free Transform). Кількома по шару "лівий-червоний" для його активації, потім натискаємо клавіші Ctrl + T. Навколо шару з'являється габаритна рамка. Натискаємо правою клавішею миші в будь-якому місці всередині рамки, в контекстному меню натискаємо на пункт "Перспектива" (Perspective):

Перетягніть верхній лівий кут зображення вгору, як показано на зображенні. Чим вище Ви його перетягніть, тим більш вираженим буде ефект обсягу на фото:
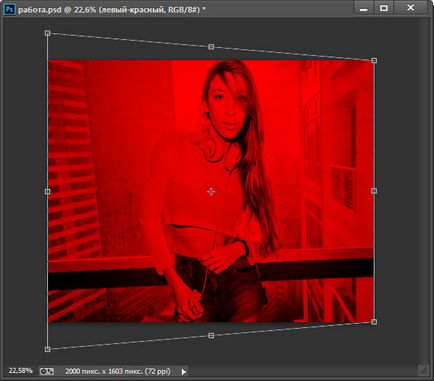
Натисніть Enter для застосування дії інструменту.
Вимкніть видимість шару "лівий-червоний", включіть видимість шару "правий-блакитний" і зробіть таким де чином трансформуйте його, тільки з правого боку:

Увімкніть видимість обох шарів, і у Вас вийде приблизно таке зображення:
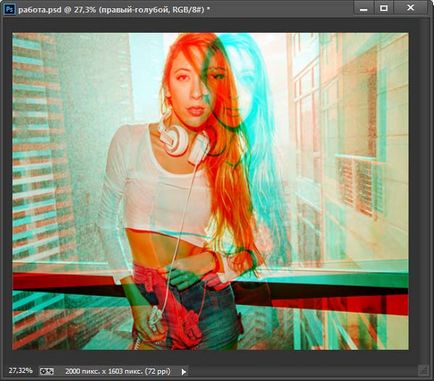
Тепер, ми подивимося на фото в 3D-окулярах, ми змусимо наш мозок подумати, що він сприймає два різних зображення. Але картинка не готова, тому що центр зображення не суміщений. Виправимо це за допомогою інструменту "Переміщення" (Move Tool).
Зведення зображень і обрізка картинки
Візьміть інструмент "Переміщення", затисніть клавішу Shift і перемістіть шари вправо і вліво відповідно, в якості загального центру я використовував обличчя моделі. Для переміщення можна використовувати не миша, а клавіші "стрілка вправо" і "стрілка вліво":
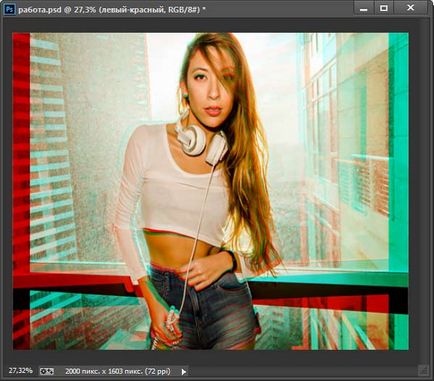
Залишилося тільки обрізати лівий і правий край картинки за допомогою інструменту "Обрізання" (Crop Tool) і зберегти документ.
Ось як виглядає готове фото:

Хоча цей метод відрізняється від створення реального 3D анагліфние фото, де використовуються дві фотокамери, що знімають з різних кутів, ми отримали майже подібний ефект, використовуючи тільки одну фотографію.
Тепер, все, що вам потрібно, це 3D-окуляри.