Створення та додавання підпису електронної пошти в outlook web app
Застосовується до: Outlook Web App для Office 365 Outlook Web App Додатково. менше
Дізнайтеся, як створювати підпису і додавати їх в повідомлення електронної пошти в Office 365 і Outlook.
Якщо ви використовуєте і Outlook Web App, і Outlook, необхідно створити підпис в обох додатках. Додаткові відомості про створення та використання підписів електронної пошти в Outlook см. В статті Створення підписів і їх додавання в повідомлення електронної пошти.
В цій статті
створення підпису
Клацніть засіб запуску додатків> Outlook.
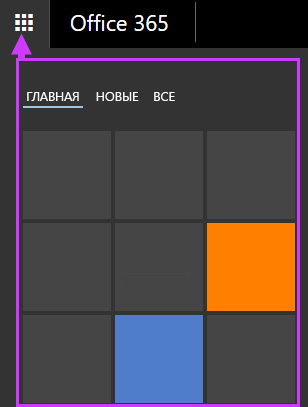
На панелі навігації виберіть Параметри> Параметри.
У розділі Підпис електронної пошти введіть в текстове поле підпис. яку ви хочете використовувати. Щоб змінити зовнішній вигляд підпису, використовуйте міні-панель інструментів форматування.
Примітка: Щоб додати в підпис зображення, можна скопіювати його з джерела і вставити в текстове поле.
Якщо ви хочете, щоб ваш підпис вказувалася в нижній частині Ваших повідомлень, в тому числі відповідей і повідомлень, що пересилаються, встановіть прапорець Автоматично додавати підпис у вихідні повідомлення. Якщо цей параметр не вибрано, ви можете додати підпис в будь-яке повідомлення вручну. Додаткові відомості див. У розділі Додавання підпису вручну в нове повідомлення.
Натисніть кнопку Зберегти.
Додавання підпису вручну в нове повідомлення
Якщо ви створили підпис, але не встановили прапорець, щоб вона автоматично додавалася в усі вихідні повідомлення, ви можете вручну додавати її в певні листи.
Клацніть засіб запуску додатків> Outlook.
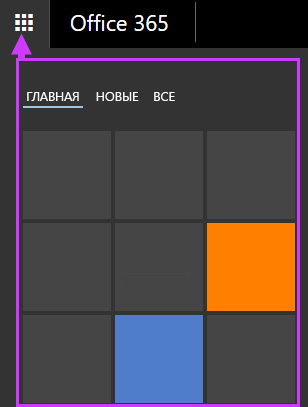
Виберіть над списком папок. В області читання відкриється форма створення повідомлення.
У верхній частині повідомлення натисніть кнопку Вставити. виберіть пункт Підпис (або Ваш підпис).
Коли повідомлення буде готове до відправки, натисніть кнопку Надіслати.
Автоматична вставка підпису в усі вихідні повідомлення
Ви можете налаштувати створену підпис так, щоб вона додавалася в усі вихідні повідомлення, в тому числі відповіді і повідомлення, які пересилаються.
Клацніть засіб запуску додатків> Outlook.
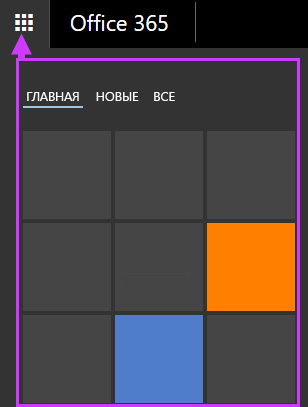
На панелі навігації виберіть Параметри> Параметри.
У розділі Підпис електронної пошти виконайте одну з таких дій:
Якщо ви хочете, щоб ваш підпис вказувалася в нижній частині Ваших повідомлень, встановіть прапорець Автоматично додавати підпис у вихідні повідомлення.
Якщо ви не хочете, щоб підпис вказувалася в нижній частині Ваших повідомлень, зніміть прапорець Автоматично додавати підпис у вихідні повідомлення.