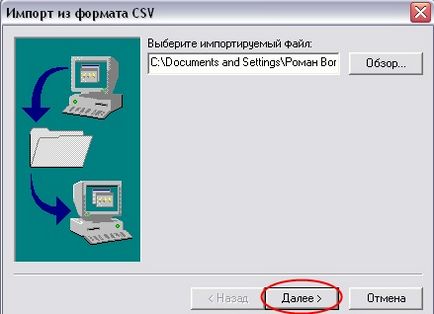Створення резервних копій та відновлення пошти в outlook express

Процес перенесення даних електронної пошти можна розділити на кілька етапів:
Відновлення повідомлень електронної пошти.
Найважливіший етап. Необхідно вручну скопіювати файли, які зберігають всі листи електронної пошти на інший диск. Але в першу чергу слід дізнатися, де знаходяться файли пошти в Outlook Express.
Запускаємо програму Outlook Express (Пуск> Програми-> Outlook Express).
У головному меню вибираємо пункт «Сервіс», підпункт «Параметри. ». Відкриється вікно з усіма параметрами програми.

Переходимо на вкладку «Обслуговування». Тут розташування настройки роботи з повідомленнями в Outlook Express. Нам потрібно дізнатися, в якій папці зберігаються повідомлення, тому натискаємо на кнопку «Банк повідомлень».
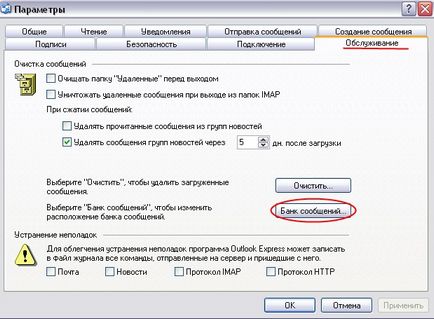

Для того, щоб дізнатися повний нехай до місця розташування інфікованого файлу з повідомленнями, натисніть кнопку «Змінити».
У вікні «Обзор папок» можна знайти другу половину шляху до повідомлень електронної пошти: «\ Identities \\ Microsoft \ Outlook Express». Тепер вам відомо, де зберігаються повідомлення в Outlook Express.

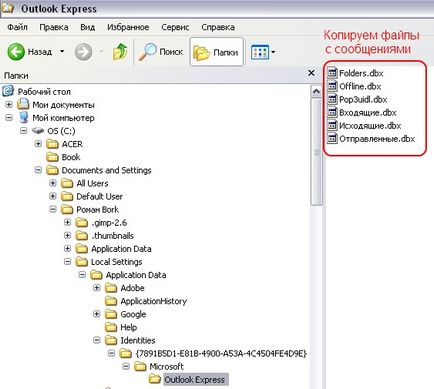
Виділяємо всі файли, що знаходяться в ній і копіюємо на інший диск (з якого згодом будемо їх відновлювати).
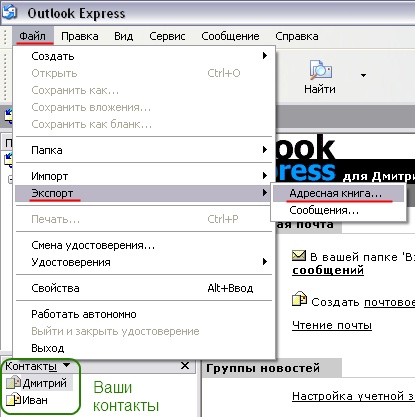

У наступному вікні «Експорт в формат CSV» клікніть на кнопку «Огляд», щоб перейти до вказівкою файлу вивантаження контактів.
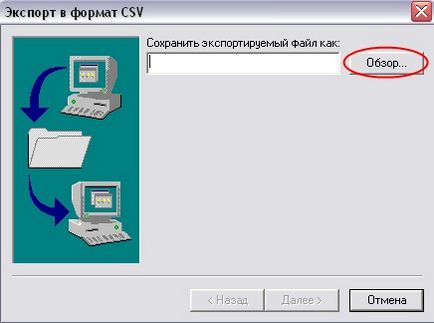
У вікні збереження в файл слід вибрати папку і написати (придумати) ім'я файлу. Після чого натисніть кнопку «Зберегти».

Ви повернетеся до вікна збереження в формат CSV, де, на цей раз, буде заповнений шлях до файлу, що зберігається. Натисніть на кнопку «Далі».
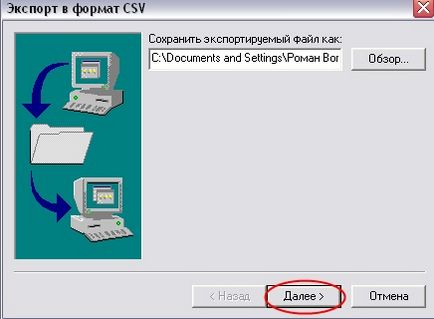

Відновлення повідомлень електронної пошти
Коли Ви запустіть новий Outlook Express (після переустановлення Windows XP або зробите це на іншому комп'ютері), відразу після завершення налаштування облікових записів електронної пошти можна відновити всі збережені раніше повідомлення. Для цього:
Закрийте програму Outlook Express.
Переконайтеся в тому, що Вам доступний показ прихованих файлів.
Перейдіть в папку за наступним шляхом «C: \ Documents and Settings \ Ім'я користувача \ Local Settings \ Application Data \ Identities \\ Microsoft \ Outlook Express» і скопіюйте поверх наявних файлів, ті, які Ви зарезервували раніше на першому етапі даної статті.
Запустіть Outlook Express. Папки "Вхідні", "Вихідні", "Надіслані» і т. Д. Чи будуть тримати Ваші старі листи електронної пошти.
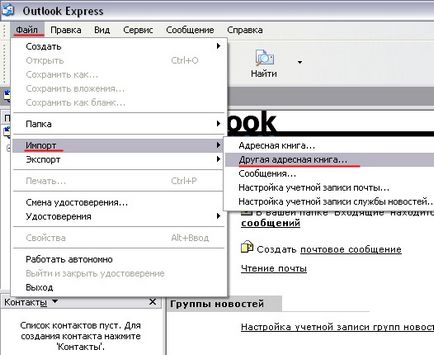
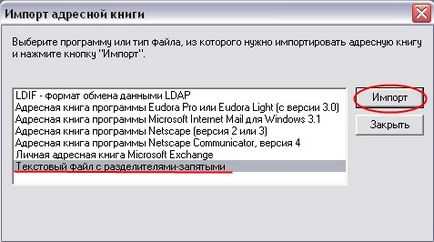

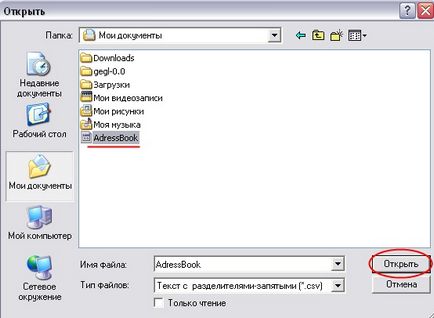
Повернувшись до вікна імпорту файлу CSV натисніть «Далі» і переходите в вибору поле імпорту.