Створення поштової облікового запису в ms outlook 2018
Переходимо на вкладку «Файл» і натискаємо кнопку «Параметри облікових записів»
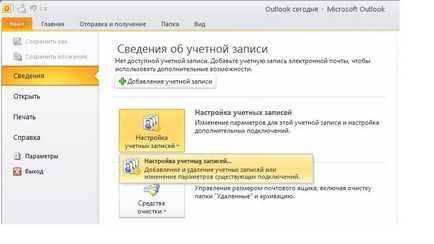
Перед нами відкриється вікно «Налаштування облікових записів»
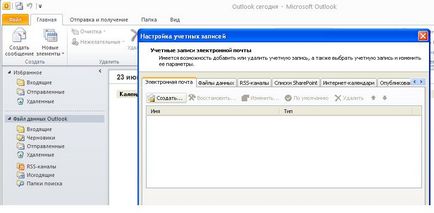
Натискаємо кнопку «Створити», вибираємо пункт «Налаштувати вручну параметри сервера або додаткові типи серверів», натискаємо кнопку «Далі»
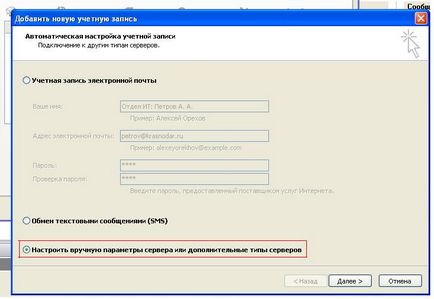
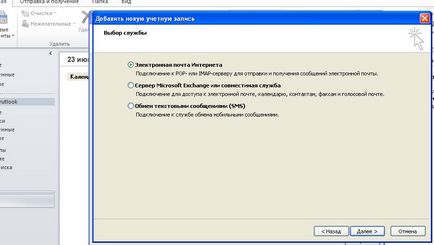
Переходимо в вкладку «Параметри електронної пошти Інтернету» (див. Рис.6)
Вам необхідно заповнити поля:
Введіть ім'я - Якщо це особистий ящик впишіть ПІБ, якщо ящик відділу або департаменту впишіть найменування відділу або департаменту.
Тип облікового запису - залиште РОР3
Сервер вхідної пошти - або 94.127.137.243
Сервер вихідної пошти - або 94.127.137.243
Пароль - впишіть виданий вам пароль
Далі, натискаємо на кнопку «Інші настройки» (див рис.7).
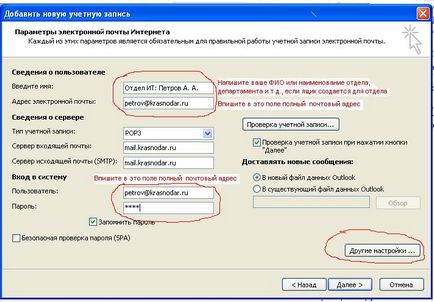
Переходимо на вкладку «Сервер вихідної пошти», і ставимо галочку на пункті «SMTP-серверу потрібна перевірка достовірності» (див. Мал.8).
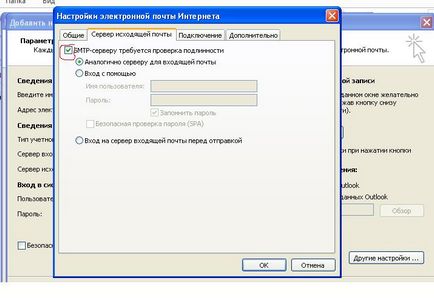
І переходимо на вкладку «Додатково». Тут необхідно поставити галочки на пунктах:
Залишати копії повідомлень на сервері
Видаляти з сервера через 7 днів. Якщо ви поставите зберігати листи на сервері більше к-ть днів, можлива ситуація коли при інтенсивному поштовому обміні буде повністю забитий поштову скриньку, тоді нові листи надходити не будуть, поки скриньку не звільнитися. Якщо вам з яких-небудь причин необхідно зберігати більшу кількість днів листи на сервері, вам необхідно зателефонувати в службу підтримай і проконсультуватися з фахівцем відповідає за роботу поштового сервера.
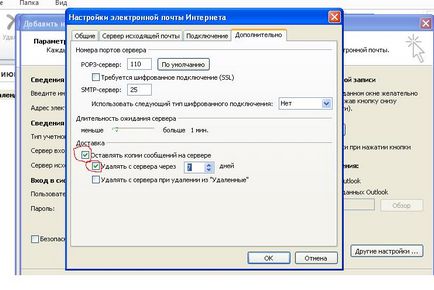
Далі, натискає кнопку «ОК», і натискаємо кнопку «Перевірка облікового запису»
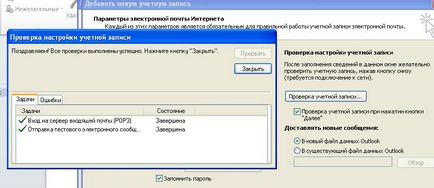
Якщо ви побачите таке ж повідомлення як на рис.10, вітаємо, ви правильно налаштували роботу поштової скриньки.
Далі натискаємо кнопку «Закрити» і «Готово». Ми побачимо створений обліковий запис електронної пошти, натискаємо кнопку «Закрити».
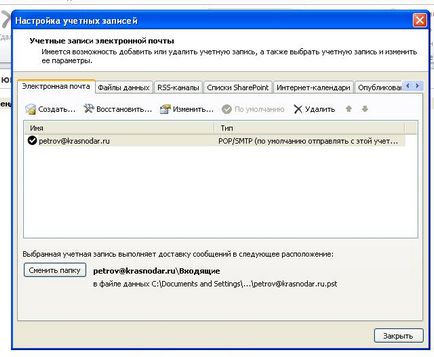
Якщо і після цього вам не вдалося налаштувати обліковий запис електронної пошти, телефонуйте в службу підтримки поштового сервера.
Видалення знаходяться на сервері листів з поштової скриньки.
Заходимо в настройки поштової скриньки
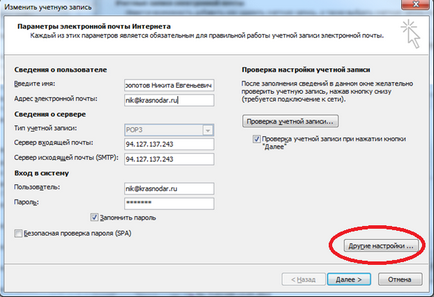
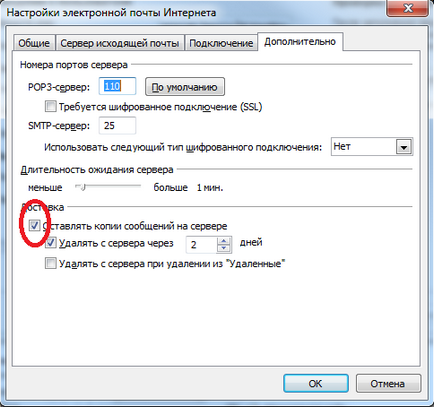
Застосовуємо настройки, натискаємо "відправити і отримати пошту" або F9.