Створення малюнків з кривих
· Елементи кривих - вузли і траєкторії;
· Зміна форми (редагування) кривої;
· Особливості різних типів вузлів;
· Операції над кривими;
· Рекомендації по створенню малюнків з кривих.
Мета цього уроку - навчитися створювати ілюстрації з кривих.
Для досягнення поставленої мети можна скористатися інструментом Freehand (Крива), а саме:
· Встановити курсор в початковій точці лінії;
· Натиснути кнопку миші і, не відпускаючи її, переміщати курсор по робочому полю;
· Відпустити кнопку миші по завершенні малювання кривої.
Якщо ви спробуєте створити малюнок подібним чином, то, як правило, відразу не досягнете поставленої мети. Тому необхідно вдосконалити форму цієї кривої для отримання бажаного результату. CorelDRAW. надає різноманітні можливості зміни форми (редагування) кривих.
Найважливішими елементами кривих є вузли і траєкторії
Вузли стають видимими, якщо вибрати інструмент Shape Фігура) і клацнути мишею на кривій (рис. 1). Саме в вузлі крива змінює свій напрямок.
Вузли кривої невидимі
Вузли кривої видимі
Мал. 1. Крива, намальована «від руки» інструментом Freehand (Крива)
Створюючи криву, користувач водить курсором миші на електронну полотну (екрану), a CorelDRAW. стежить за змінами форми кривої і розставляє вузли.
Траєкторія - лінія, яка з'єднує два сусідніх вузла. У будь-який момент часу можна змінити місце розташування вузла і форму траєкторії.
ЗАВДАННЯ 1. Змінити форму ділянки кривої.
· Встановити курсор миші на вузлі або траєкторії кривої.
· Натиснути кнопку миші і, не відпускаючи її, переміщати до ypco р по робочому полю.
Не слід намагатися відразу надати кривої ідеальну форму. Це може виявитися неможливим або відняти набагато більше часу, ніж редагування (рис. 2).
Ескіз кривої у вигляді ламаної Результат редагування ескізу кривої
Мал. 2. Крива до і після редагування
У процесі малювання CorelDRAW. встановлює тип кожного вузла. Вузол отримує тип «згладжений», якщо траєкторії плавно переходять одна в іншу. При різкому повороті лінії вузол отримує тип «гострий» (рис. 3).
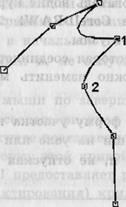
1 - гострий вузол 2 - згладжений вузол
Мал. 3. Крива, яка містить різні типи вузлів
При редагуванні кривої CorelDRAW. працює з трьома типами вузлів:
Траєкторії по обидва боки симметрического вузла змінюються дзеркально. Особливість згладжених вузлів - зміна форми однієї траєкторії впливає на форму інший, але вони не змінюються дзеркально. У гострому вузлі зміна форми однієї траєкторії не впливає на форму інший.
Для отримання бажаної форми кривої користувач може змінювати тип вузла.
Крім того, CorelDRAW. дає можливість:
· Перетворювати прямі в криві і навпаки;
· Об'єднувати дві відкритих траєкторії в одну.
Всі перераховані операції виконуються з використанням панелі властивостей інструменту Shape (Фігура).
Перш ніж почати редагування кривої, необхідно вибрати інструмент Shape (Фігура) і клацнути мишею на кривій.
Щоб змінити ділянку кривої, потрібно виділити вузли цієї ділянки. Важливо пам'ятати, що інструмент Pick (Покажчик) дозволяє виділити один або декількох об'єктів, а для виділення вузлів кривої використовується інструмент Shape (Фігура).
ЗАВДАННЯ 2. Виділити вузол.
· Клацнути лівою кнопкою миші на вузлі. Виділений вузол забарвиться в чорний колір.
ЗАВДАННЯ 3. Виділити групу вузлів.
· Виділити перший вузол.
· Клацнути мишею при одночасно утримуючи клавішу
· Розтягнути штриховую рамку навколо виділеної групи вузлів.
ЗАВДАННЯ 4. Скасувати виділення вузлів.
· Клацнути мишею в будь-якій області екрану.
ЗАВДАННЯ 5. Скасувати виділення одного вузла з групи виділених вузлів.
· Клацнути кнопкою миші на вузлі, утримуючи клавішу
Якщо ескіз малюнка створюється інструментом Freehand (Крива) ють руки »при великому значенні гладкості, то контури виходять досить простими. При малому значенні гладкості створювані криві відображають практично всі рухи миші, що дозволяє будувати лінії складної форми. Однак в цьому випадку на кривій з'являється велика кількість вузлів (рис. 6). Таку криву досить складно редагувати, так як важко змінити форму кривої між близько розташованими вузлами. Бажано, щоб ескіз містив мінімально необхідну кількість вузлів. Цього можна досягти, якщо створювати ескіз малюнка у вигляді ламаної, а потім ламану перетворювати в криву (рис. 2).
ЗАВДАННЯ 6. Перетворити ламану лінію в криву.
· Вибрати інструмент Shape (Фігура).
· Клацнути на ламаній.
На ламаній лінії з'являться вузли. У ламаної лінії неможливо змінити форму траєкторії! (Перевірте це: встановіть курсор на траєкторії, натисніть кнопку миші і перемістіть курсор по робочому полю).
· Виділити ту частину ламаної, яку необхідно перетворити в криву.
· Клацнути на кнопці панелі властивостей.
У кривої можна легко змінити форму траєкторії.
Мал. 5. Криві, створені інструментом Freehand (Крива)
при різних значеннях гладкості
ЗАДАНІЕ7. Змінити тип вузла.
Кнопка, відповідна виділеного типу вузла на панелі властивостей - неконтрастний.
· Клацнути на одній з контрастних кнопок на панелі властивостей.
Зауваження. Зверніть увагу на те, як тип вузла впливає на зміну прилеглих до нього траєкторій. Експериментуйте з усіма типами вузлів.
ЗАВДАННЯ 8. Додати вузол.
· Клацнути на тому місці кривої, куди повинен бути доданий вузол.
· Клацнути на кнопці панелі властивостей.
ЗАВДАННЯ 9. Видалити вузол.
· Клацнути на кнопці панелі властивостей.
ЗАВДАННЯ 10. Змінити розмір ділянки кривої.
· Виділити вузли ділянки кривої.
· Клацнути на кнопці панелі властивостей.
Тепер ділянку кривої оточений маркувальної рамкою.
· Зменшити або збільшити розмір обраних траєкторій.
ЗАВДАННЯ 11. Виконати обертання ділянки кривої.
· Виділити вузли ділянки кривої.
· Клацнути на кнопці панелі властивостей.
Тепер ділянку кривої оточений подвійними стрілками.
· Встановити курсор миші на одну з вигнутих стрілок.
· Натиснути кнопку миші і обертати виділені траєкторії, утримуючи кнопку в потрібному напрямку.
· Відпустити кнопку миші, коли крива досягне бажаного положення.
· Виділити вузол, в якому відбудеться розрив кривої.
· Клацнути на панелі властивостей на кнопці, яка символізує роз'єднання вузла.
Тепер на місці одного виділеного вузла вийшло два вузла, які можна розвести.
ЗАДАНІЕ13. Об'єднати дві криві.
· Виділити криві інструментом Pick (Покажчик).
· Виконати команду Arrange / Combine (метод / З'єднати).
Тепер криві утворюють єдиний контур.
· Вибрати інструмент Shape (Фігура).
· Виділити на кожній кривій по одному вузлу (саме в цих вузлах відбудеться об'єднання кривих).
· Клацнути на панелі властивостей на кнопці, яка символізує поєднання двох вузлів.
Зауваження. При роботі з кривими необхідно пам'ятати, що в кожен вузол може входити не більше двох траєкторій.
Створити такі ілюстрації з кривих: