Спільна робота над масштабним проектом за допомогою тимчасової діаграми в excel
Іноді буває складно швидко і ефективно зіставити тимчасові лінії проектів. Графічне представлення термінів і проміжних точок проекту допоможе виявити всі вузькі місця ще при плануванні.
Звичайно ж варто подумати про використання систем управління проектами. Така система покаже час початку і закінчення завдань проекту на загальному тлі. Але такі системи стоять досить дорого! Інше рішення - спробуйте при плануванні використовувати лінійчатий графік Excel з віссю часу, щоб побачити всі конфліктні місця в проекті. Спільна робота з командою і зі сторонніми фахівцями буде значно простіше, якщо дії кожного буде видно на одному аркуші!
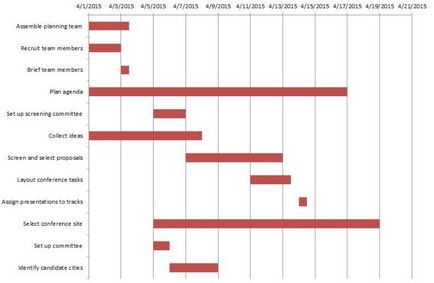
На жаль, створення тимчасового графіка в Microsoft Excel - не така вже й проста задача. Я б не радив будувати в Excel складну діаграму Ганта, але простий часовий графік можна створити, слідуючи нашій покрокової інструкції:
Крок 1: Підготуйте дані
Для початку нам потрібно таблиця даних, в лівому стовпчику якої (стовпець А) містяться всі назви завдань, а два стовпці праворуч відведені для дати початку і тривалості завдання (стовпці В і С).
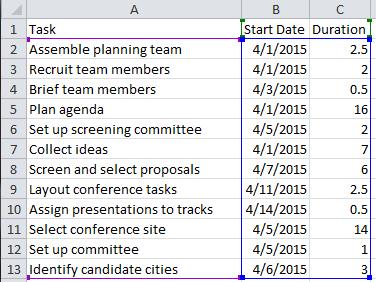
Крок 2: Створіть діаграму
Виділіть підготовлену таблицю даних, потім на вкладці Вставка (Insert) у розділі Діаграми (Charts) натисніть Лінійчата з накопиченням (Stacked Bar).
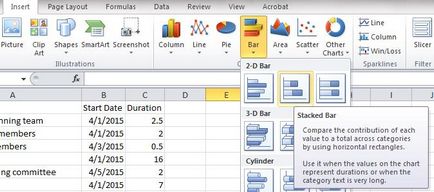
Крок 3: Будуємо дані на графіку правильно
Цей етап завжди виявляється найважчим, оскільки спочатку графік побудований з правильними даними на неправильних місцях, якщо ці дані взагалі з'явилися на графіку!
Натисніть кнопку Вибрати дані (Select Data) на вкладці Конструктор (Design). Перевірте, що в області Елементи легенди (ряди) (Legend Entries (Series)) записано два елементи - тривалість (Duration) і дата початку (Start Date). Тут повинні бути тільки ці два елементи.
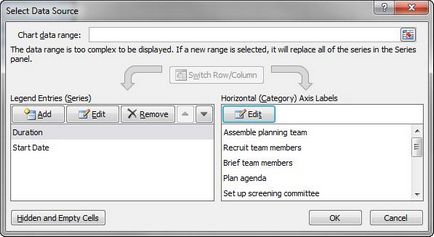
Дайте вгадаю. Вся інформація перемістилася або з'їхала в бік? Давайте виправляти.
Щоб виправити свої дані, натисніть Додати (Add) або Змінити (Edit) в області Елементи легенди (ряди) (Legend Entries (Series)). Щоб додати дату початку (Start Date), вкажіть клітинку B1 в поле Ім'я ряду (Series Name), а в полі Значення (Series Values) - діапазон B2: B13. Таким же чином можна додати або змінити тривалість завдань (Duration) - в полі Ім'я ряду (Series Name) вкажіть клітинку C1. а в поле Значення (Series Values) - діапазон C2: C13.
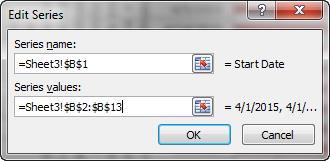
На цьому етапі діаграма повинна виглядати як діаграма з накопиченням, в якій назви завдань відкладені по вертикальній осі, а дати - по горизонтальній осі.
Крок 4: Перетворюємо результат в діаграму Ганта
Все, що залишилося зробити, - це змінити колір заливки самих лівих частин всіх одержані смуг графіка або на білий, або на прозорий.
Крок 5: Покращуємо зовнішній вигляд діаграми
Завершальний етап - зробити діаграму більш симпатичною, щоб її можна було відправити керівнику. Перевірте горизонтальну вісь: видно повинні бути тільки смуги тривалості проектів, тобто нам необхідно прибрати порожній простір, яке з'явилося на попередньому кроці. Клацніть правою кнопкою миші по горизонтальній осі діаграми. З'явиться панель Параметри осі (Axis Options), в якій можна змінити мінімальне значення осі. Налаштуйте кольори смуг діаграми Ганта, встановіть щось більш цікаве. І на завершення не забудьте про заголовок.
Часовий графік в Excel (діаграма Ганта) можна використовувати для різних цілей. Керівництво напевно оцінить те, що Ви можете створити такий графік без зайвих витрат на покупку дорогого програмного забезпечення по управлінню проектами!