Що таке readyboost і superfetch як використовувати в windows
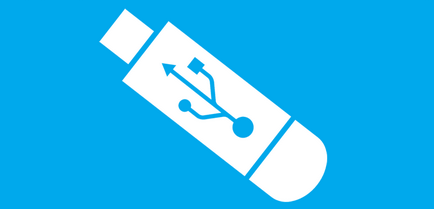
ReadyBoost є компонент операційної системи, який вперше з'явився в Windows Vista. Його мета - сприяння системної службі SuperFetch в прискоренні роботи операційної системи за рахунок використання швидкого USB-флеш накопичувача, що дозволяє скоротити кількість операцій читання і запису на жорсткому диску. Якщо ви хочете докладніше дізнатися про те, що таке SuperFetch і ReadyBoost і як вони працюють разом, обов'язково прочитайте цю статтю.
Як працює SuperFetch?
SuperFetch є однією з служб управління пам'яттю в Windows, яка, коли системі не достатньо оперативної пам'яті, вирішує, як якісь дані повинні бути передані з RAM на жорсткий диск щоб не баритися роботу системи. Ця служба також зберігає інформацію про те, до яких файлів і додатків користувач звертається найчастіше, і стежить за тим, щоб необхідна інформація знаходилася в оперативній пам'яті пристрою, а не на жорсткому диску. Також SuperFetch покращує час завантаження, заздалегідь довантажуючи тільки ті файли і додатки, до яких користувач звертається найчастіше після включення системи. Також варто відзначити, що SuperFetch володіє низьким пріоритетом введення / виведення на жорсткому диску, тому служба не уповільнює роботу інших додатків, що використовують той же самий пристрій зберігання.
Як працює ReadyBoost?
Для того щоб робота SuperFetch була більш ефективною, до комп'ютера можна підключити швидку флеш-пам'ять на додаток до більш повільного жорсткого диска, встановленого в системі. Я кажу «швидку», бо не кожен флеш-накопичувач сумісний з ReadyBoost - тільки ті, які відповідають необхідним характеристикам. Проте, швидкість є відносною, так як флеш-пам'ять швидше за часом доступу, в той час як жорсткі диски швидше при читанні послідовних даних. Невеликі файли SuperFetch зберігає на флеш-пам'ять, а великі файли записуються на жорсткий диск, в ідеалі в послідовні сектора диска.
Технологія ReadyBoost дає різницю в продуктивності на системах з низьким об'ємом оперативної пам'яті, але вона використовує флеш-пам'ять не в якості додаткової RAM, а в якості більш швидкого пристрої зберігання. Причина, по якій робота ReadyBoost непомітна на системах з великим об'ємом оперативної пам'яті, полягає в тому, що основна пам'ять дуже рідко заповнюється повністю, тому звернення до жорсткого диска відбувається не дуже часто. Знаючи це, можна зрозуміти, чому ReadyBoost можна включити на комп'ютерах з твердотільними накопичувачами (SSD): ця технологія не може підвищити продуктивність при використанні швидких пристроїв зберігання.
Обмеження технології ReadyBoost
Технологія ReadyBoost може використовувати будь-який тип флеш-пам'яті (USB, SD, CompactFlash), яка має швидкість читання принаймні 2.5 Мб / с і швидкість запису 1.75 Мб / с.
У Windows 7 і пізніших версіях операційної системи ReadyBoost може використовувати до 8 USB флеш-накопичувачів з об'ємом не менше 256 Мб і не більше 32 Гб кожен. Таким чином, всього ReadyBoost може використовувати 256 Гб.
Вам може бути цікаво: Необхідні програми для Windows 10
Як включити ReadyBoost в Windows
Вставте флеш-диск, який ви хочете використовувати для ReadyBoost, і відкрийте папку «Цей комп'ютер» (в Windows 8 і 8.1) або «Комп'ютер», якщо у вас Windows 7.
У секції «Пристрої та диски» знайдіть підключений флеш-накопичувач і клацніть на ньому правою кнопкою миші, щоб відкрити контекстне меню. У самій нижній частині меню виберете «Властивості».
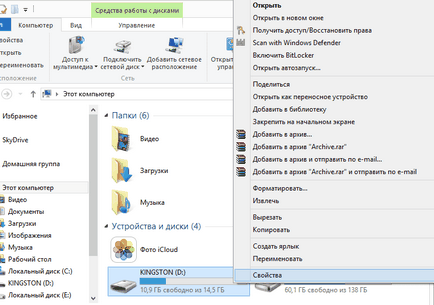
В результаті у вас відкриється вікно «Властивості», в якому ви можете змінити безліч налаштувань відносного цього диска. Щоб дістатися до необхідних нам параметрів, натисніть на вкладку «ReadyBoost».
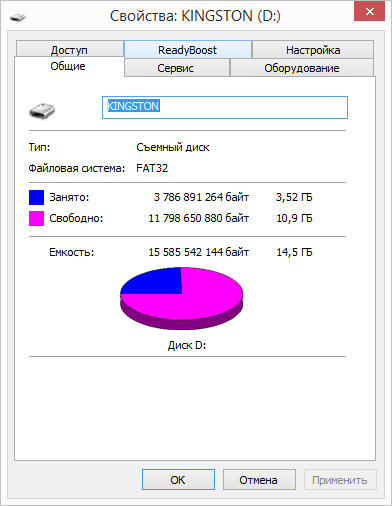
Якщо флешка була підключена до комп'ютера в перший раз, операційна система перевірить її на предмет швидкодії для використання з ReadyBoost.
Якщо диск виявиться не сумісний з ReadyBoost, на екрані з'явиться повідомлення з причиною, по якій пристрій не може працювати з ReadyBoost. Якщо ви порахуєте, що результати тесту не вірні, то зможете перевірити флешку знову.
Крім того, якщо ваш комп'ютер дуже швидкий, то дуже ймовірно, що ви побачите повідомлення про те, що технологія ReadyBoost не включена, так як комп'ютер має достатню продуктивність, і ReadyBoost навряд чи забезпечить додаткову перевагу.
Якщо ж флешка сумісна і ваш комп'ютер може отримати вигоду від використання ReadyBoost, вам будуть доступні три параметри.
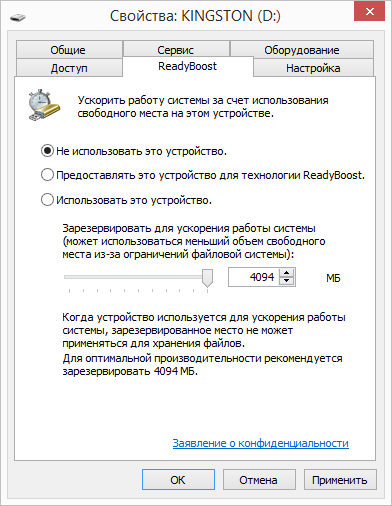
За замовчуванням буде включена опція «Не використовувати цей пристрій». Як не складно здогадатися, ця опція використовується для відключення використання ReadyBoost.
Щоб включити ReadyBoost, ви можете вибрати:
«Надавати цей пристрій для технології ReadyBoost» - вся залишилася ємність флеш-диска буде заповнена кешуватися файлами.
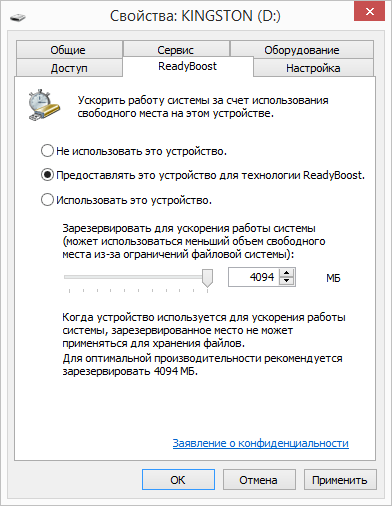
«Використовувати цей пристрій» - в цьому випадку, за допомогою повзунка, ви зможете вибрати, скільки пам'яті може використовувати ReadyBoost на цьому пристрої. Майте на увазі, що ви не завжди зможете використовувати всю пам'ять пристрою для ReadyBoost, оскільки існують флеш-накопичувачі, які містять як повільну, так і швидку пам'ять. Таким чином, ReadyBoost буде використовувати тільки швидку частина пристрою.
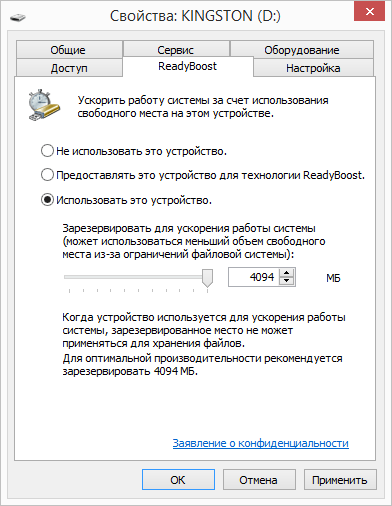
Як тільки ви зробите свій вибір і натиснете «OK», ReadyBoost почне процес налаштування кеша.
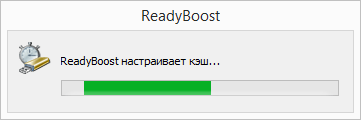
Тепер ваш накопичувач використовується ReadyBoost. Якщо ви відкриєте флешку, то побачите на ній файл ReadyBoost, в якому стиснуті кешированниє файли. Знайте, що ви все також можете використовувати флешку за прямим призначенням, якщо у вас досить вільного місця.
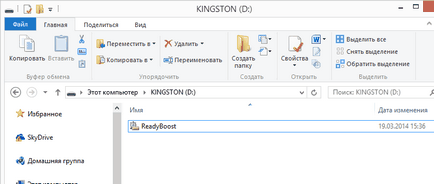
Якщо ви витягнете пристрій під час його використання ReadyBoost, нічого страшного не трапиться. Найгірше, що може статися, це те, що система може почати працювати повільніше. Але коли ви вставите флешку знову, автоматично ReadyBoost продовжить її використовувати.
висновок
Технологія ReadyBoost була корисна за часів Windows Vista, коли далеко не кожен був власником комп'ютера з об'ємом оперативної пам'яті понад 1 гігабайта. Сьогодні навіть для самих бюджетних машин наявність 4 Гб RAM вже стало нормою, тому ReadyBoost не матиме великого значення на цих системах. Проте, якщо ви використовуєте старенький комп'ютер, спробуйте включити ReadyBoost і, можливо, він почне працювати трохи швидше.
Відмінного Вам дня!