Що таке Міні-діаграми і як вони розвантажують робочий лист excel
Cпарклайни - це міні-діаграми, побудовані всередині осередку Ексель
Вони дозволяють вписати діаграму в клітинку і тим самим заощадити робочий простір. Ось як це виглядає:
Розробники пропонують нам вибрати один з трьох видів «Спарк», схожих з видами класичних діаграм:
- Міні-діаграми-графік - це крива лінія, що відображає зміну величини в часі
- Міні-діаграми-гістограма - набір стовпчиків для оцінки співвідношення величин
- Виграш / програш - набір кольорових блоків, що відповідають значенням. Кольором і напрямком вказують, як змінилася величина в осередку, в порівнянні з попередньою
Щоб відобразити Міні-діаграми для ряду або групи рядів, виділіть таблицю даних, знайдіть на стрічці Вставка - Міні-діаграми. У блоці команд ви побачите 3 кнопки, що відповідають видам Міні-діаграми: графік, гістограма, виграш / програш. Виберіть саме ту, яка потрібна.
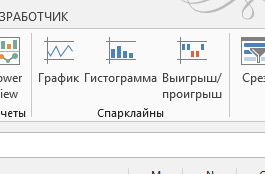
Після натискання на кнопці вставки Міні-діаграми, відкриється діалогове вікно «Створення Міні-діаграми». Тут потрібно буде вибрати в які клітинки вставляти діаграму. Для вставки виберіть розмір діапазону, рівний відповідному розміру масиву даних. Якщо у вас таблиця розміром 10х12 осередків, вкажіть для вставки графіків масив 1х10, або 12х1. Тисніть ОК і Міні-діаграми буде створений!

Виділіть одну з комірок, що містить Міні-діаграми, на стрічці з'явиться вкладка «Конструктор», яка містить всі опції щодо форматування і перетворення Міні-діаграми. Відразу скажу: якщо ви робили масив «Спарк», то всі зміни формату за замовчуванням будуть застосовуватися до цілого масиву, а не до виділеної осередку.
Щоб змінити тип діаграми. знайдіть на стрічці Конструктор - Тип. і натисніть кнопку, відповідну потрібного типу «спарка». Зміни відразу відобразяться на аркуші.
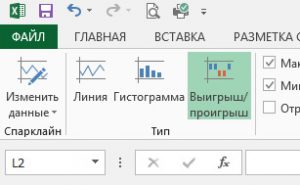
Для настройки відображення маркерів. на стрічці є блок Конструктор - Показати. в якому можна проставити галочки навпроти наступних пунктів:
- Максимальна точка - відобразить маркер на графіку найбільшою точці;
- Мінімальна точка - маркер на графіку в найменшій точці;
- Негативні точки - маркер в точках з негативними значеннями;
- Перша точка - маркер вперше точці масиву;
- Остання точка - маркери у всіх точках;
- Маркери - відобразити всі маркери;
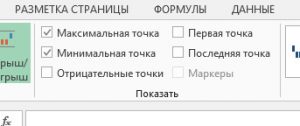
Щоб вибрати кольору графіка. знайдіть блок Конструктор - Стиль. Тут можна вибрати один з готових стилів, або призначити свої параметри. Натисніть «колір Міні-діаграми», щоб вибрати свій колір графіка. В цьому ж меню можна задати товщину лінії.
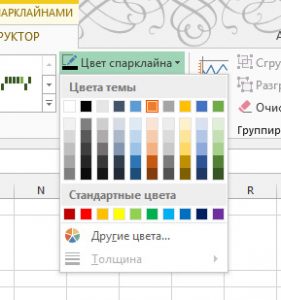
В меню «Колір маркера» можна вибрати кольори маркерів по групах: максимальна точка, мінімальна, негативні і т.д.
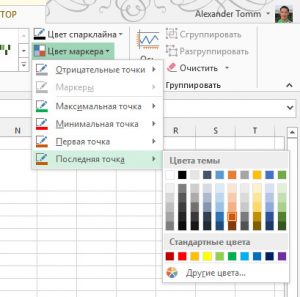
Щоб змінити вихідні дані. або осередки, в яких містяться Міні-діаграми - знайдіть на стрічці команду Конструктор - Змінити дані.
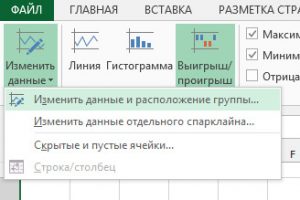
У спадному меню команди можна вибрати:
- Змінити дані і розташування групи - відкривається вікно, де можна знову визначити вихідні дані і розташування відповідних їм Міні-діаграми;
- Змінити дані окремого Міні-діаграми - змінюємо вихідні дані тільки для Міні-діаграми в окремій клітинці
- Приховані і порожні клітинки - тут можна вибрати спосіб обробки пропущених даних, тобто як на Міні-діаграми відображається порожня клітинка (залишити порожнє значення, вважати нулем, або з'єднати лінією попередню й наступну точки). Так само, можна встановити галочку «Показати дані в прихованих рядках і шпальтах. За замовчуванням приховані дані не відображаються.
Длянастройкі осей Міні-діаграми є спливаюче меню Конструктор - Групувати - Ось.
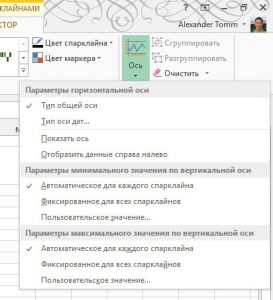
У цьому меню можна виконати наступні налаштування:
- Вибрати тип осі ( «Тип загальної осі» або «Тип осі дат»). Якщо ви зображує дані, розподілені по датах, краще вибрати другий варіант, тоді Ексель розподілить графік не рівномірно по осередку, а відповідно до віссю часу. У прикладі нижче - таблиця даних з 1 по 14 число, але в ній відсутня інформація за 5, 6 і 9 число. Якщо вибрати «Тип загальної осі» (див. Комірку С15) - стовпчики гістограми розподілилися пропорційно по всій осередку, як ніби присутні всі дані. Але ж це некоректно! Вибираємо «Тип осі дат» (див. Комірку С16), і бачимо, 3 порожніх місця там, де інформація не зазначена. І це правильне відображення тимчасових даних
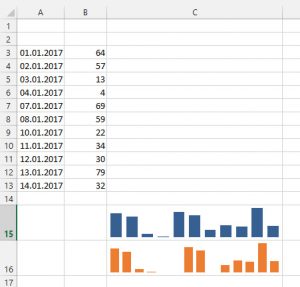
- Показати вісь - відобразиться горизонтальна лінія, що імітує вісь
- Відобразити дані справа наліво
- Налаштування мінімального і максимального значень для вертикальної осі. Програма може автоматично вибрати ці параметри, або задайте їх самі.
У цьому ж блоці на стрічці доступні ще 3 важливі кнопки:
- Згрупувати - зібрати в групу виділені Міні-діаграми для спільного форматування;
- Розгрупувати - розірвати угруповання для індивідуального форматування кожного графіка
- Очистити - видалити Міні-діаграми з осередків.
У наступній статті будемо вчитися працювати з графічними елементами. Навіть якщо ви впевнені, що все знаєте про це, все одно прочитайте, буде цікаво. До нових зустрічей!