Що таке, будні технічної підтримки
Якщо ви хоч раз заходили в диспетчер задач і відкривали вкладку процеси, то швидше за все у вас виникало питання: навіщо запущено так багато процесів svchost.exe і що вони роблять? У сьогоднішній статті розкриємо інформацію про процеси svchost.exe.
Навіщо так багато процесів svchost.exe?
Якщо ви коли-то заходили в служби Windows, то напевно бачили який їх там великий список. Уявіть на секунду, якби кожна служба була запущена окремим svchost.exe, скільки б цих файлів було б? Система швидше за все б лягла відразу.
У процесах кожен svchost.exe відповідає за групу пов'язаних служб. Наприклад один примірник svchost.exe запускає три служби пов'язані з брандмауером, другий примірник svchost.exe - виконує служби пов'язані з призначеним для користувача інтерфейсом, і т.д.
Що ви можете з ними зробити:
Ви можете зайти в служби і відключити непотрібні. Якщо ви помітили навантаження на процесор одним з svchost.exe - можна спробувати перезапустити цей процес.
Можна також дізнатися які служби працюють на певному svchost.exe:
1.Запускаем диспетчер задач (один із способів запуску Ctrl + Shift + Esc) і у вкладці "Процеси" натисніть "Відображати процеси всіх користувачів";

У Windows 8 і 10 після відкриття диспетчера задач перейдіть у вкладку "Подробности"
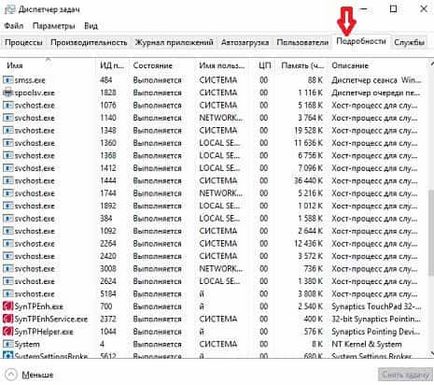
2.Натисніть на будь-який процес svchost.exe правою клавішею миші та виберіть "Перейти до служб"

3.В цій вкладці будуть виділені всі служби запущені цим процесом.
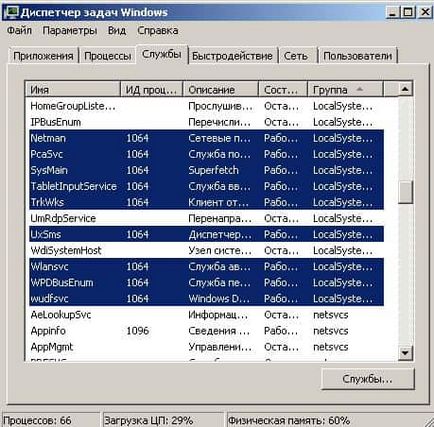
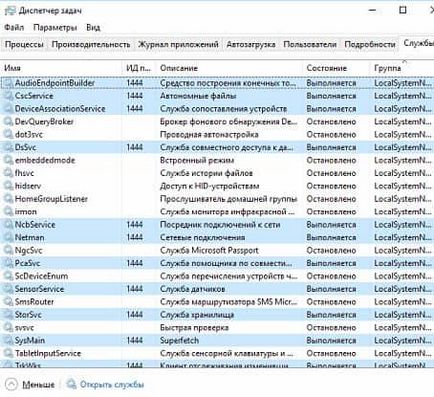
Подивитися з командного рядка які служби ховаються за svchost.exe
Відкрийте командний рядок (один із способів працює у всіх версіях Windows - в рядку пошуку введіть cmd і натисніть Enter);
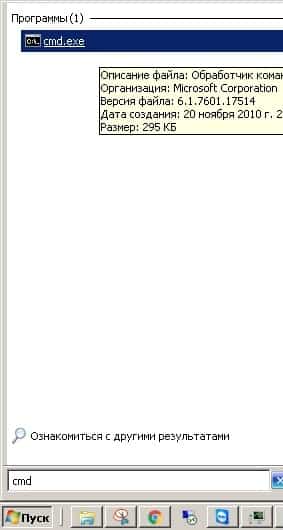
введіть команду tasklist / SVC і натисніть Enter, в списку ви побачите всі запущені процеси і що під ними ховається. Навпроти кожного svchost.exe ви побачите служби працюють через цей процес.
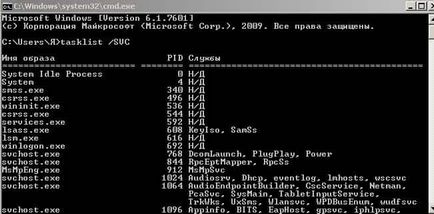
Подивитися які служби ховаються за svchost.exe за допомогою Process Explorer

Також ви можете відкрити потрібний процес svchost.exe подвійним клацанням лівої кнопки миші => перейдіть у вкладку "Services" і ви побачите всі запущені служби, також натискаючи на будь-яку службу - внизу ви побачите її опис, і зможете вимкнути або перезапустити.

У диспетчері завдань, коли ви переходите на вкладку "Служби" - ви можете натиснути на будь-яку правою клавішею і вибрати "Зупинити службу", або можна натиснути і вибрати "Запустити службу". Також через Process Explorer ви можете відключити будь-яку службу, як описувалося вище.
Щоб побачити всі служби з повним їх описом, відключити непотрібні і включити потрібні - в рядку пошуку введіть services.msc і натисніть Enter (або натисніть клавіші Win + R => у вікні введіть команду services.msc і натисніть "ОК")

На будь-яку службу, яку ви хочете відключити, натисніть правою клавішею миші та виберіть "Властивості" (або відкрийте службу подвійним клацанням лівою клавішею миші).
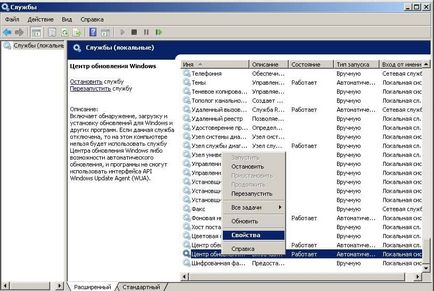
Навпаки тип запуску виберіть "Відключено" і нижче натисніть "Зупинити", після чого "Застосувати" і "ОК"

Чи може процес бути вірусом?
У тому ж диспетчері завдань натисніть на процес викликає підозру правою клавішею миші та виберіть "Властивості", якщо він знаходиться в папці Windows \ System32 - швидше за все це не вірус.
