Що робити, якщо макбук ейр не завантажується
Як визначити що Макбук не завантажується?
По-перше сигналом того, що не завантажується Macbook, можлива поява на екрані комп'ютера значка у вигляді сірої папки зі знаком питання. Але поки приводів для паніки не повинно бути, тому що надійність техніки дозволяє зберегти ваші дані до того, як комп'ютер буде відключений. Якщо припустити, що системний збій не виник, то, не дивлячись ні на що, у внутрішній пам'яті пристрою обов'язково збереглася вся інформація.
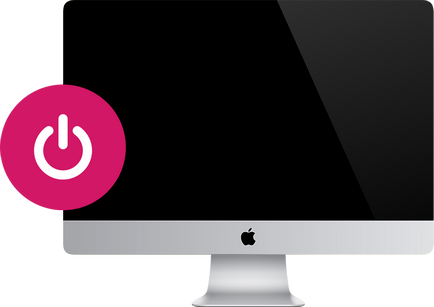
Як виконати скидання налаштувань на Macbook Pro і Macbook Air?
Якщо на вашому макбуков відбулося невелике зависання і ви хочете швидко відновити всі дані без втрат, то необхідно виконати скидання налаштувань пам'яті EFI. Для цього вимкніть комп'ютер, а потім, утримуючи кнопки Command P R Option, запустіть клавішу включення, при цьому продовжуючи утримувати всі клавіші до моменту наступного появи привітання системи на екрані комп'ютера. Даний маневр допоможе уникнути зависання системи і зберегти дані, що зберігаються на комп'ютері, а також повністю відновити роботу на Macbook. В подальшому краще створити резервну копію даних вашого комп'ютера в хмарному сховищі на випадок непередбаченого збою.
Якщо після проведеної операції ваш Макбук ейр знову не стане самостійно завантажуватися, перевірте стан жорсткого диска, а також момент приєднання HDD підключення шлейфа до материнської плати.

Рятувати дані при зависанні макбуков - одна з головних задач, тому необхідно знати порядок дій, зробивши які, ваш комп'ютер знову буде відновлений разом з усіма даними. Але спочатку треба з'ясувати, чому таке зависання сталося? По-перше, могла виникнути проблема з комп'ютером, а саме: збій пам'яті, помилка в процесорі, збій контролера і інші причини. По-друге, поломка може виникнути і з операційною системою, наприклад, при її оновленні до EI Capitan. По-третє, причина зависання може бути полягати у виникненні нових підключень, які не завжди сумісні з комп'ютером. В останньому випадку необхідно просто відключити всі додаткові підключення пристрою від USB-портів.
Щоб правильно встановити причину збою, необхідно перевірити батарею і переконатися в тому, що вона не розряджена або не припинила свою роботу, адже якщо батарея розрядиться під час поновлення програми OS на макбуков, то напевно станеться зависання всієї системи. Отже, варто розглянути кілька способів вирішити цю проблему зависання на комп'ютері.
Спосіб 1. Safe Boot - безпечний режим завантаження
Перш за все використовуйте режим безпеки, при якому Макбук буде завантажувати тільки перевірений контент при його запуску. Для цього деактивуйте Макбук, щоб далі включити його в режимі затиснутою кнопки «SHIFT». Такий запуск макбуков займає чимало часу, проте, поспішати не варто, адже важливіше виконати завантаження з найменшими втратами.

Що означає детальний режим? Завантаження Verbose Mode - такий спосіб завантаження операційки, при якому на дисплеї виникає конкретна інформація про завантажуються файли драйверів, програм і відображаються докладно все що відбуваються в системі процеси в процесі завантаження макбуков.
Спосіб 2. Завантажити через Disk Utility
Зрозуміло, що Макбук може не включатися і подвисать з різних причин. Якщо допустити, що це не проблема з залізом, а в усьому винен жорсткий диск, то перевірити причину буде не складно, якщо запустити на вашому МАС Disk Utility або Дискову Утиліту.
Для початку потрібно вимкнути комп'ютер. Якщо ж на вашому макбуков відображається синій, сірий або іншого кольору екран з крутиться кнопкою завантаження, то, на жаль, доведеться вимкнути ваш МАС примусово, затиснувши на 5-8 секунд кнопку запуску комп'ютера.

Далі, щоб активувати Дискову Утиліту потрібно відкрити режим відновлення у вашій операційній системі. Зробити це можна в такий спосіб. Затисніть дві кнопки одночасно Command і R і запустіть кнопку живлення. При успішному вході перед вами відкриється екран з ім'ям MAC OS X Utilities. Тепер відшукайте на відкритому екрані значок Disk Utility, щоб активувати його. Далі натисніть назву жорсткого диска вашого МАС, що знаходиться на екрані зліва від Дисковою Програми. Далі запустіть перевірку шляхом активації рядки Verify Disk і дочекайтеся її закінчення. На завершення активуйте процес перевірки, для чого натисніть на рядок Repair Disk. Далі залишається знову запустити ваш комп'ютер.
Спосіб 3. Запуск зовнішнього диска
Іноді краще підстрахуватися, щоб опинитися в такій ситуації, коли немає жодної резервної копії даних, а ваш комп'ютер недоречно завис. Нехай навіть ви неодноразово зберігали резервні копії даних, але як тепер до них дістатися? Цю проблему легко вирішив ваш Apple Macbook, так як ви можете скористатися спеціальним режимом зовнішнього диска - Target Disk Mode.
Послідовність дій по запуску зовнішнього диска складається з наступного порядку. Для початку вам буде потрібно не надовго додатковий комп'ютер МАС. Коли другий комп'ютер знайдений, з'єднайте їх за допомогою сертифікованого кабелю Thunderbolt. Наступним етапом вимкніть ваш Макбук, а в разі необхідності затисніть кнопку Power на кілька секунд, поки не зможе завантажитися ноутбук. Після того, як ваш комп'ютер почне завантажуватися, відразу натисніть на клавішу «Т» і тримайте її в затиснутому стані до того моменту, поки на вашому завислому кольоровому дисплеї не з'явиться запис Thunderbolt у вигляді іконки.

Після того, як всі збережеться на зовнішній жорсткий диск, доведеться перемістити його в Finder, як це відбувається з реальним диском. Потім вийміть шнур Thunderbolt і запустіть ноутбук, знову утримуючи кнопку включення Power.
Спосіб 4. Перезапуск операційної системи
Коли жоден із способів не дав позитивних результатів, а ваш МАС як і раніше «висить», залишається останній спосіб - перевстановлення OS X. Щоб зробити все за правилами, потрібно включити ноутбук в режимі відновлення і в точності повторити всі дії, зазначені в варіанті 2. зокрема, запускаємо Макбук з затиснутими кнопками R + Command.
Після того, як запуститься операційна система, знайдіть рядок Reinstall OS X і, керуючись інструкціями, що з'являються на дисплеї, виконайте всі кроки по перезапуску операційки.
Якщо після всієї виконаної роботи ваш МАС знову не запускається, то, на жаль, сталось внаслідок проблем «залізі» і потрібно звернутися в сервісний центр, так як якісь деталі вийшли з ладу, або розірваний шлейф. Однак, такий збій міг виникнути ще через заміну старого і підключення нового обладнання, не сумісного з вашої OS X. Наприклад, якщо на ваш МАС поставити чужий модуль пам'яті. Тому проводите ремонти своїх пристроїв тільки в сертифікованих сервісних центрах і не ведіться на дешевизну.