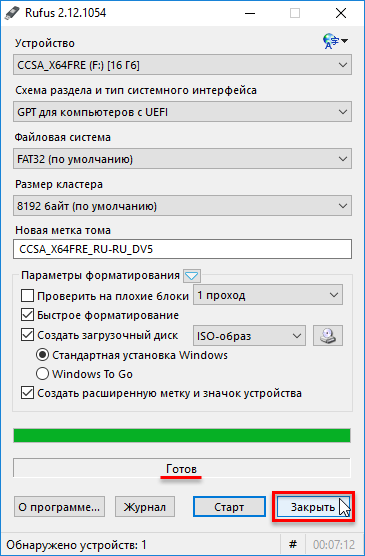Rufus - створення завантажувальних usb

Rufus - утиліта для форматування і запису завантажувальних Flash дисків.
Утиліта Rufus примітна швидкістю роботи, українською мовою інтерфейсу, і тим, що користувач може легко записати інсталяційний USB накопичувач для завантаження на комп'ютерах з UEFI і BIOS. установки на диски зі стилями розділів GPT і MBR. вибравши потрібний варіант прямо у вікні програми.
Rufus 2.12 може створити не тільки просту завантажувальний USB-флешку Windows 7, Windows 8, Windows 8.1. Windows 10. але і UEFI USB-флешку.
Для того щоб створити завантажувальний USB-флешку, скачайте архів з програмою:
Завантажити утиліту Rufus 2.12
Також скачати програму Rufus можна на офіційному сайті Перейти і завантажити Rufus на rufus.akeo.ie/
Запускаємо Rufus (програма портативна - не вимагає установки)
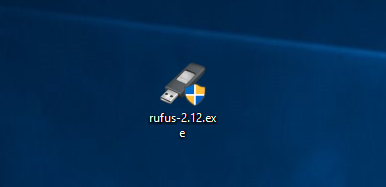
1. В пункті Пристрій вибираємо USB - флешку на яку будемо записувати ISO - образ.
2. Якщо Ви хочете встановити Windows на звичайний комп'ютер або ноутбук зі звичайним BIOS без UEFI, то в пункті Схема розділу і тип системного інтерфейсу виберіть MBR для комп'ютерів з BIOS або UEFI.
3. У пункті Файлова система вибираємо NTFS.

Якщо Ви хочете встановити Windows на комп'ютер або ноутбук з включеним BIOS UEFI. то в пункті Схема розділу і тип системного інтерфейсу виберіть GPT для комп'ютерів з інтерфейсом UEFI. Файлову систему виберіть FAT 32.

Далі тиснемо на іконку диска
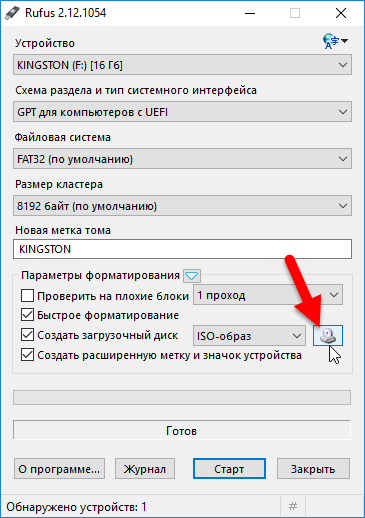
У вікні провідника, вибираємо потрібний ISO образ Windows, виділяємо його лівою кнопкою миші і натискаємо кнопку Відкрити
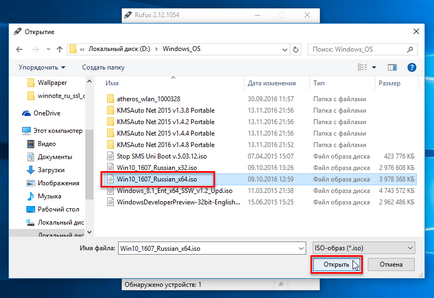
Ще раз перевіряємо пункти Схема розділу і тип системного інтерфейсу. Файлова система. так як програма може їх змінити, і натискаємо кнопку старт
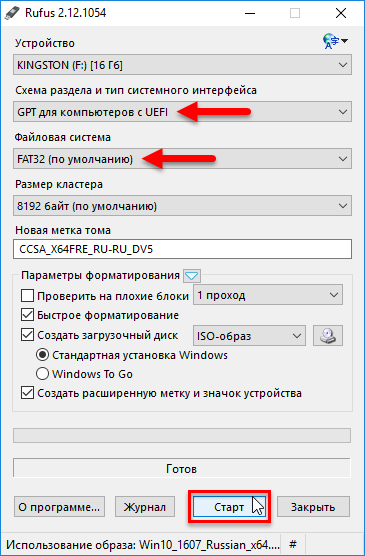
Програма попередить нас про те що всі файли на диску будуть знищені, натискаємо кнопку ОК
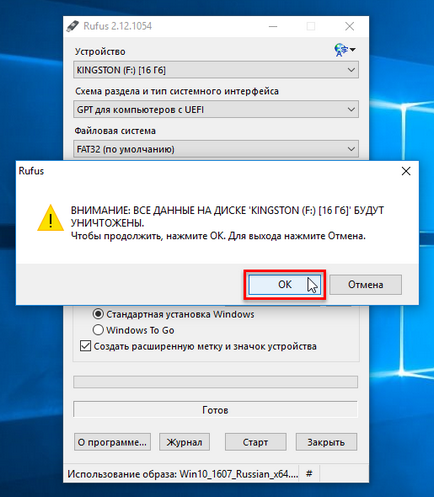
Почнеться процес створення завантажувальної флешки.
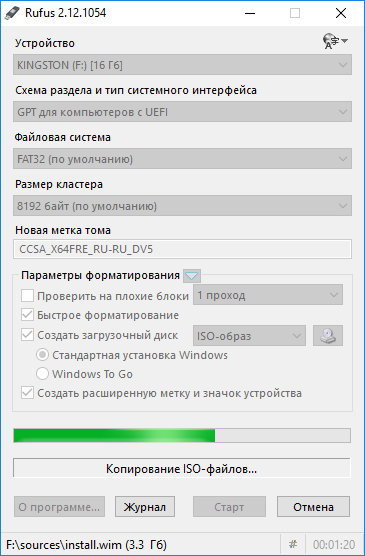
Завантажувальна флешка готова, натискаємо кнопку Закрити