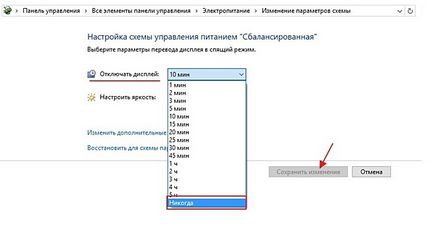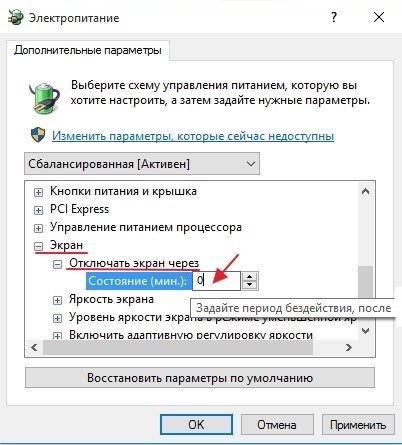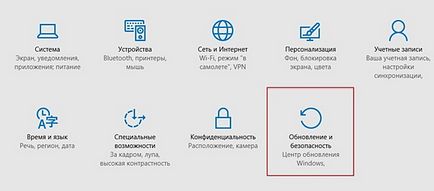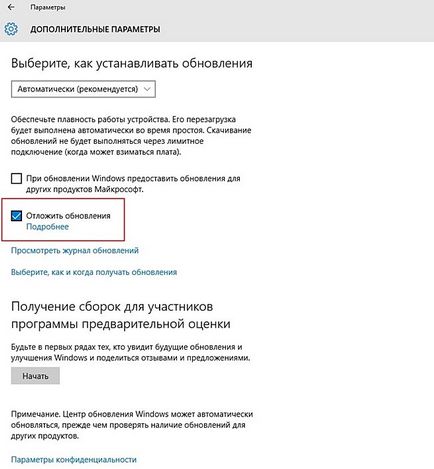Розглянемо важливі дії після установки windows 10
Такий розклад дій може засмутити, що робити після установки Windows 10?
Начебто встановив нову Windows і мені після всіх за і проти. про доцільність нововведення, доведеться щось робити після установки Windows 10!
Так доведеться, а як же без цього!
Напевно не так і важко здогадатися, що починаємо з установки драйверів.
Це навіть не обговорюється, виникла необхідність, встановлюємо! А необхідність виникла, у вас же новий Windows! Установки драйверів, це дуже важливо навіть після установки Windows 10, я раджу комплексний підхід з програмою Driver Pac Solution.
Так просто, достатньо один раз запустити програму і в автоматичному режимі вона підбере потрібні драйвера для вашого комп'ютера. Зауважу, що є онлайн версією Driver Pac Solution, що цікаво, online версія встановлює все що вважатиме за потрібне.
Крім драйверів, вам буде запропоновано встановити програмне забезпечення, яке входить вже в збірку. А це значить, що в online версії установка відбувається за замовчуванням, а в програмному продукті ви можете вказати параметри.
1. З'явиться приладова панель установки драйверів.
2. Автоматично буде збиратися інформація
3. Програма запропонує встановити і оновити драйвера.
4. Натискаємо, Оновити всі або Встановити і оновити.
Після цих дій запускаємо установку кнопкою, Почати установку.
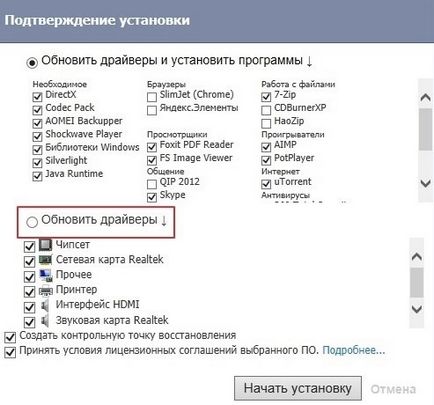
Начебто все, але щоб зміни вступили в силу, робимо перезавантаження комп'ютера, або перезавантажте коли вам буде зручно, але поки ви не виконаєте перезапуск, драйвера не оновиться.
Начебто з одним завданням впоралися, що далі?
А далі не що інше, як установка антивірусної програми і це. Друзі, дуже серйозно. Підбірка найкращих і безкоштовних програм антивірус і файрвол, Новомосковський тут.
Але є й інша небезпека, це ваш блог! Повторюся, захист комп'ютера є запорукою того що ваш блог на wordpress буде захищений від зломів і шкідливих програм.
А що так, блог же знаходиться на сервері! Начебто інший город, хоча і мій. Все дуже просто. Якщо ваш комп'ютер заражений вірусами, троянами і подібної нечистю то через FTP з'єднання вони можуть потрапити прямо ваш блог.
Про це Новомосковський і робимо висновок тут.
Що далі? А далі, після установки Windows 10, займемося настройка параметрів.
Почнемо з заходу в ... Властивості панелі завдань і меню Пуск.
Вибираємо розділ ... Кнопки панелі завдання. ставимо ... Не групувати і натискаємо ОК. Це зроблено для більш зручної навігації в панелі завдань. Після цього запущені програми або відкриті папки НЕ будуть групуватися.
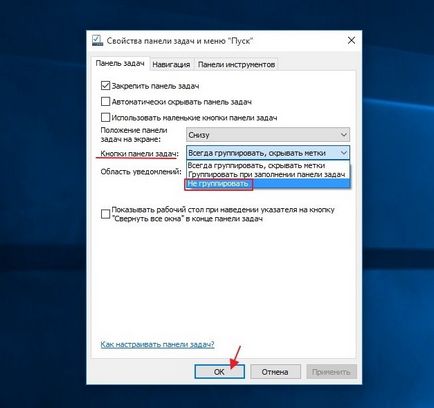
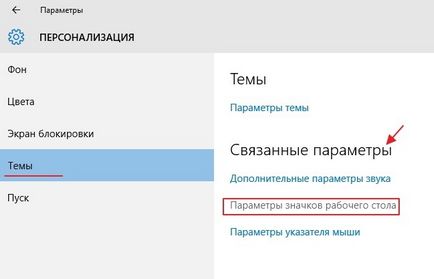
Входимо в розділ ... Електроживлення і кликнемо по розділу ... Налаштування відключення дисплея. В налаштуваннях управління живленням в закладці ... Відключати дисплей. вибираємо режим до душі і потребам, але я раджу кликати по ... Ніколи і звичайно зберігаємо зміни.