Розгін процесора ноутбука або нетбука
Перш ніж розглядати розгін процесора, потрібно розібратися що це взагалі таке і навіщо цим займатися. Розгін - це підвищення частоти роботи чіпа. Чим більше частота чіпа - тим швидше він працює. Все просто.
Напевно, багатьох цікавить питання: а чи не небезпечно це? Ризик є завжди. Це потрібно розуміти. При розгоні підвищується не тільки частота, але і тепловиділення. На щастя, сучасні процесори забезпечені дворівневою системою захисту від перегріву. При перевищенні певного порогу температури процесор примусово знижує свою частоту і напруга живлення. Як наслідок його тепловиділення падає. Якщо температура і далі продовжує збільшуватися, то при температурах чипа близько 95-110 градусів ноутбук просто відключається. На практиці до цього справа зазвичай не доходить. Ноутбук просто зависає з характерним зацикленням звуку. Варто його кнопкою відключити і знову включити.
У даній статті ми не будемо розглядати розгін з підвищенням напруги харчування. Саме збільшення напруги живлення і вносить найбільший внесок у збільшення тепловиділення (залежність тепловиділення від напруги харчування квадратическая). У даній статті ми будемо просто піднімати частоту без збільшення напруги живлення. В даному випадку тепловиділення збільшується дуже незначно. На практиці це кілька градусів.
Розглянемо тепер як же можна розігнати ПК, ноутбук або нетбук.
Трохи теорії. Особливо допитливі можуть пропустити Щоб в цьому всьому розібратися, розглянемо як же ці всі частоти формуються. Для того, щоб комп'ютер, ноутбук, нетбук або якесь інше цифровий пристрій нормально працювало необхідно, щоб частоти роботи різних мікросхем і їх вузлів працювали синхронно або синфазно. Оскільки для різних пристроїв необхідна різна частота, то виникає необхідність ділити / множити деяку опорну частоту. Цим всім займається мікросхема PLL або тактовий генератор. Саме вона генерує тактові частоти для процесора і інших чіпів. Ось так вона приблизно виглядає:




Як бачите, мікросхемке досить велика, має купу ніжок У неуважного Новомосковсктеля може виникнути питання: а звідки мікросхема знає яку частоту потрібно виставляти? Насправді все просто. Частота задається комбінацією напружень на певних висновках мікросхеми. Ця комбінація напруг зберігається в регістрах. Вона встановлюється BIOS-ом під час включення комп'ютера, ноутбука або іншого пристрою. Значення тих регістрів можна також змінити з операційної системи за допомогою спеціальних утиліт. Як ще один варіант - поставити напруги прямо: тобто підпаяти проводочки до висновків мікросхеми PLL і встановити потрібні напруги. Ці комбінації, призначення висновків і інші речі вказуються в документації (datasheet). Знайти її можна без проблем, ввівши назву чіпа і слово datasheet в Google. Такі чіпи виробляють компанії ICS, Realtek, Silego і інші. Для PLL ICS модель чіпа часто пишеться в останньому рядку, для Realtek і Silego - в першій.
Зі сказаного вище можна зробити висновок, що розігнати процесор можна трьома способами:
1) через настройки BIOS;
2) за допомогою спеціальних утиліт;
3) безпосередня пайка і завдання потрібних напружень на висновках чіпа PLL.
Розглянемо кожен спосіб окремо. З першим способом добре знайомі власники настільних ПК. Там в BIOS повно подібних налаштувань. Такий спосіб розгону найбільш простий. На жаль, переважна більшість ноутбуків і нетбуків мають досить невеликий в плані налаштувань BIOS. Там налаштувань розгону банально немає.
Другий спосіб добре підходить для ноутбуків і нетбуків. Найпопулярнішою утилітою для розгону процесора є SetFSB. Вона підтримує велику кількість різноманітних PLL.
Третій спосіб є найскладнішим, вимагає певних знань і досвіду, а також позбавляє гарантії. Він підходить для ноутбуків, де заблоковано зміна частоти. Суть даної блокування зводиться до того, що робоча частота встановлюється один раз під час включення ноутбука. Подальше її зміна за допомогою тієї ж SetFSB неможливо.
І так. В першу чергу варто з'ясувати яка мікросхема PLL встановлена на вашому ноутбуці або нетбуці. За даною інформацією звертайтеся в цю тему форуму: Розгін процесора. Якщо виникнуть труднощі, то можете просто розібрати ноутбук і подивитися яка мікросхема встановлена. Як вона виглядає ви можете побачити на фото вище.
Зауваження: деякий час назад утиліта стала платною. В архіві викладена остання безкоштовна версія. У платній версії періодично додаються нові моделі PLL. Варто платна версія близько 150р. оплата через PayPal.
Спочатку запускаємо SetFSB:
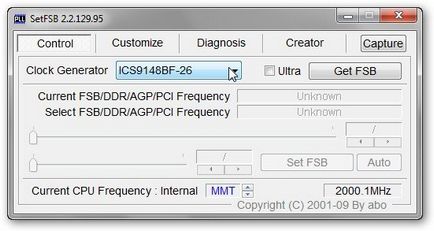
У вікні вибираємо вашу модель чіпа PLL. Щоб дізнатися який у вас стоїть чіп PLL викачуємо інструкцію до вашої моделі ноутбука. Знайти її можна на початку даної теми: Інструкції з розбирання та ремонту ноутбуків. На початку кожної з них є розділ System Block Diagram. Там вказано які чіпи встановлені в ноутбук. Серед них шукаєте блок Clock generator. У тому блоці і вказана модель PLL, яка встановлюється в ваш ноутбук .. Якщо у вас виникнуть складності на даному етапі, то звертаємося сюди: Розгін процесора або робимо по-іншому.
Коли вибрали PLL, натискаємо на кнопку Get FSB:
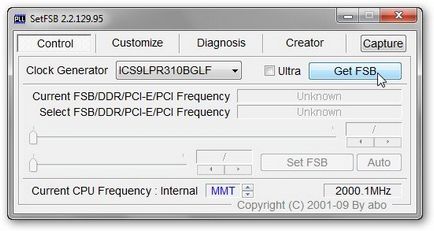
У нашому випадку розгін буде проводитися шляхом підвищення системної шини. Для цього варто посунути повзунок в центрі вікна вправо. Інші повзунки і вкладки краще не чіпати. Щоб збільшити діапазон регулювання, ставимо галочку біля Ultra:
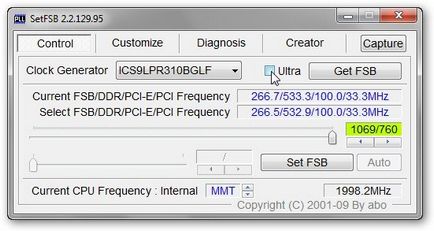
Чуть-чуть переміщаємо повзунок вправо, збільшуючи частоту системної шини на 10-15 МГц:
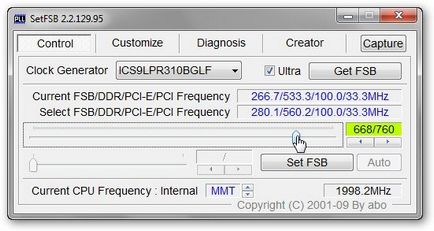
Для застосування змін натискаємо на кнопку Set FSB:
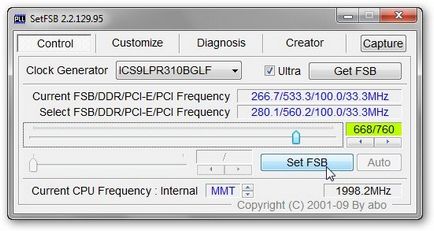
Якщо ви надмірно збільшили частоту мул неправильно вказали PLL, то нічого страшного не станеться. Ноутбук просто зависне або відключиться. Потім можна буде без проблем його включити.
І ось частота процесора трохи зросла:
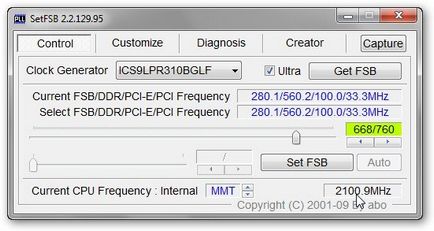
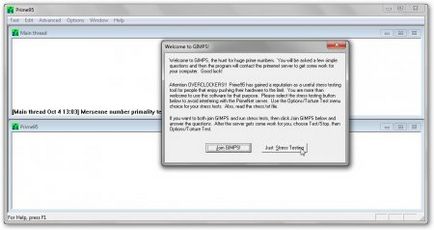
Вибираємо потрібний режим навантаження. Я зупинився на третьому, хоча можна і другий включити:
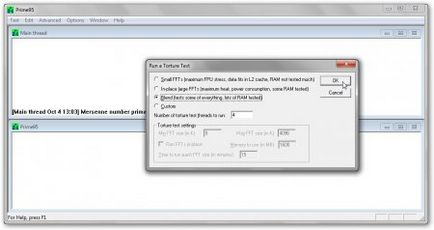
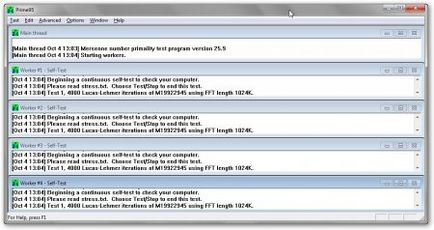
Утиліта Prime95 здатна генерувати дуже велике навантаження на процесор. Якщо процесор впорається з нею, ноутбук не зависне і не відключиться протягом 10-15 хвилин, то значить можна ще більше підвищити частоту процесора за допомогою утиліти SetFSB як описувалося вище.
Для зупинки тесту вибираємо відповідний пункт з меню:
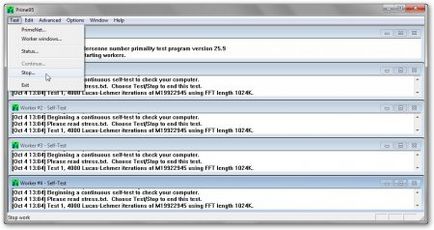
Таким ось чином: підвищили частоту утилітою SetFSB -> перевірили Prime95 -> знову підвищили частоту і потрібно шукати максимальну частоту, на якій ноутбук здатний стабільно працювати без зависань і відключень.
І так. З розгоном розібралися. Тепер є ще один нюанс. При перезавантаженні настройки SetFSB скидаються і доведеться по-новій процесор розганяти. Щоб цього не робити, потрібно додати SetFSB в автозавантаження. Розглянемо цей процес детальніше.
Додавання SetFSB в автозавантаження
Спочатку потрібно створити batch-скрипт. Для цього відкриваємо Блокнот і пишемо приблизно такі рядки:
c: Program Files (x86) SetFSB 2.2.129.95setfsb.exe -w15 -s668 -cg [ICS9LPR310BGLF]
НІ В ЯКОМУ РАЗІ НЕ копіюючи ЦЮ РЯДОК СЕБЕ. У ВАС ВОНА ГАРАНТОВАНО ІНША.
Пояснення що є що в цьому рядку:
c: Program Files (x86) SetFSB 2.2.129.95setfsb.exe - шлях до утиліти SetFSB. У вас він може бути інший
-w15 - затримка перед запуском утиліти в секундах
-s668 - настройка розгону. Це дуже важливий параметр. Дивимося на першу цифру праворуч повзунка в зеленому полі. У моєму випадку це 668
-cg [ICS9LPR310BGLF] - ще один надзвичайно важливий параметр. У квадратних дужках потрібно вказати модель вашого PLL як вона вказана в утиліті.
Про інших параметрах ви можете почитати в файлі setfsb.txt в архіві з програмою. Зберігаємо файл як setfsb.bat і додаємо його в автозавантаження:
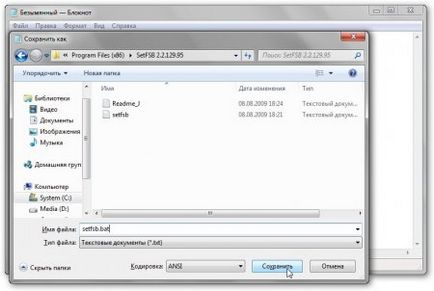
Перетягуємо файл в папку Автозавантаження в меню Пуск.
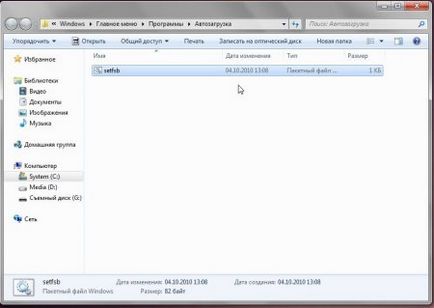
В результаті після наступного завантаження Windows частота процесора автоматично буде збільшена:

Всі питання прошу викладати в даній темі форуму: Розгін процесора
інформація
Передрук матеріалів та використання їх у будь-якій формі, в тому числі і в електронних ЗМІ, можливі тільки при наявності зворотного посилання.
Пошук по сайту Карта сайту Зворотній зв'язок
Завантаження. Будь ласка зачекайте.