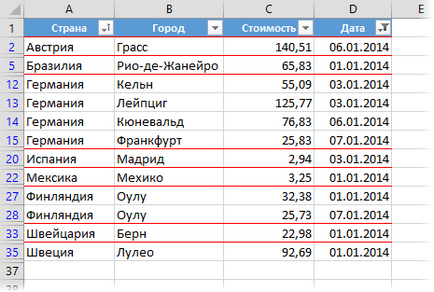Розділова лінія між наборами рядків
Якщо у вас є великий відсортований за будь-якою колонки список, то було б непогано автоматично відокремлювати отримані набори рядків розділовими горизонтальними лініями для наочності:
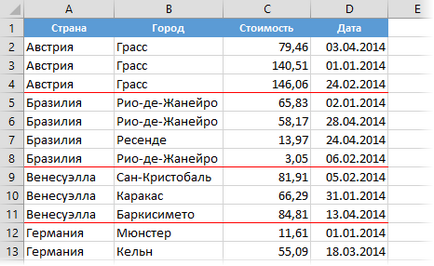
У наведеному вище прикладі - це лінії між країнами, але, в загальному випадку, між будь-якими повторюваними елементами в одному стовпці. Давайте розглянемо декілька способів реалізувати таке.
Спосіб 1. Простий
У найшвидшому варіанті зробити подібне можна дуже легко за допомогою умовного форматування, яке буде малювати нижню межу осередків, якщо вміст комірки в стовпці A не дорівнює вмісту наступної комірки в цій же колонці. Виділіть всі комірки в таблиці крім шапки і виберіть на Головній вкладці команду Умовне форматування - Створити правило (Home - Conditional Formatting - New Rule). Виберіть тип правила Використовувати формулу для визначення форматується осередків (Use formula to determine which cells to format) і введіть в поле наступну формулу:
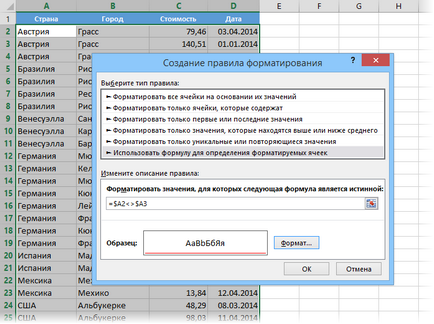
Натисніть на кнопку Формат (Format) і в вікні, на вкладці Кордон (Borders) включите лінію потрібного кольору на нижній межі. Після натискання на ОК наше правило запрацює і між групами рядків з'являться горизонтальні отчерківающіе лінії
Спосіб 2. За допомогою фільтра для чисел і дат
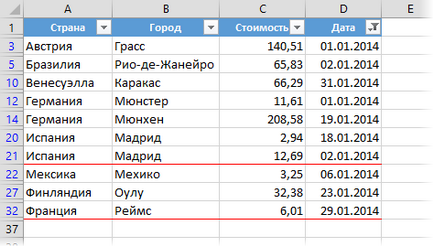
Викрутитися в такому випадку можна, використовуючи функцію ПРОМЕЖУТОЧНИЕ.ІТОГІ (SUBTOTAL). яка вміє виконувати різні математичні операції (суму, середнє, кількість і т.д.), але "бачити" при цьому тільки відфільтровані осередки. Для прикладу, відсортуємо нашу таблицю за останнім стовпцем з датою і проведемо розділову лінію між днями. В умовному форматуванні доведеться створити схоже на перший спосіб правило, але використовувати при цьому не прямі посилання в порівнянні осередків D2 і D3, а укласти їх як аргументи в функцію ПРОМЕЖУТОЧНИЕ.ІТОГІ:
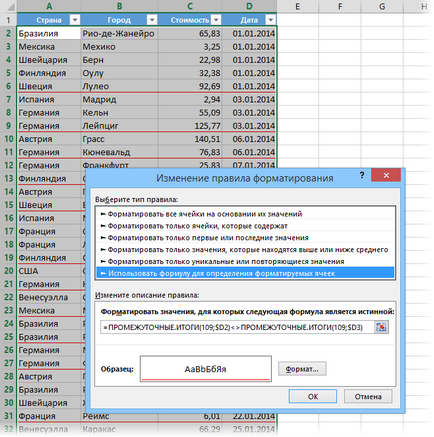
Перший аргумент функції (число 109) - це код операції підсумовування. Насправді ми тут нічого не складаємо і робимо, по суті, тупу операцію типу СУМ (D2), яка, звичайно ж, дорівнює D2. Але від СУМ ця функція відрізняється саме тим, що виробляє дії тільки над видимими осередками, тобто і порівнюватися будуть залишилися після фільтра на екрані осередки, що ми і хотіли.
Спосіб 3. За допомогою фільтра для будь-яких даних
Як легко здогадатися, у другого способу теж є недолік: функцію підсумовування можна застосовувати тільки до чисел або дат (які теж в Excel являють собою числа), але не до тексту. Тобто якщо нам захочеться провести лінію між країнами, як в першому способі, але так, щоб вона коректно відображалася і після фільтрації, то доведеться використовувати істотно більш складний шлях. Виділіть ще раз всю таблицю крім шапки, створіть нове правило на основі формули і введіть наступну конструкцію в поле перевірки:
В англійській версії це буде:
Натиснувши на кнопку Формат (Format) задайте обрамлення червоною лінією зверху і натисніть ОК. Вийшло поділ по країнам буде коректно працювати навіть після фільтрації, наприклад, за датою: