Робота з website watcher
Робота з WebSite Watcher
Якщо вам треба переглядати щодня безліч різних веб-сайтів в пошуках оновлень, то через деякий час таке заняття стає дуже виснажливим. Однак мало хто ще пробували поставити це заняття на "автоматизовану" ногу, і вони до сих пір мучаться. А вам достатньо скористатися Website-Watcher.
Ця програма здатна самостійно "обходити" задані веб-ресурса, відшукувати зміни в потрібних сторінках і повідомляти вам про них. Кількість сайтів, які може перевіряти програма, практично не обмежена. До речі, використання Website-Watcher заощадить не тільки ваші нерви, а й час, а як наслідок - гроші, оскільки час, проведений в Мережі, помітно скоротиться. Також за допомогою цього прекрасного помічника ви зможете також швидко відіслати електронну пошту. Якщо на веб-сайті виявлені зміни, WebSite-Watcher зберігає на жорсткий диск дві останні версії сторінки і підсвічує зміни в тексті.
Завантаження і установка програми
Крок 1. Завантаження дистрибутива
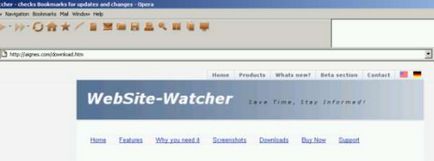
Мал. 1 Інтернет-сторінка програми
Після того, як програма завантажена і збережена на жорсткому диску Вашого комп'ютера, запустіть інсталятор.
В процесі установки, за запитом інсталятора, вкажіть мову інтерфейсу програми, погодьтеся з ліцензійною угодою (рис. 2), поставивши галочку біля фрази I agree with the above terms and conditions. і вкажіть розміщення встановлюваної програми.
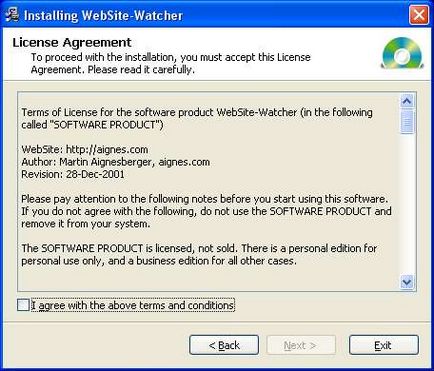
Мал. 2 Ліцензійна угода. Поставте галочку, якщо згодні.
За умовами угоди ви можете користуватися програмою протягом 30 днів, після чого необхідно купити програму або видалити її зі свого комп'ютера.
Після завершення установки, інсталятор запропонує створити ярлики для запуску програми на робочому столі, в меню кнопки Пуск і запустити встановлену програму).
Клацніть по кнопці Finish. Інсталятор завершить свою роботу запустить WebSite - Watcher.
Запуск і настроювання програми
Оскільки WebSite-Watcher є умовно безкоштовною програмою, то при кожному запуску вона буде вимагати від вас клацнути по одній з декількох запропонованих кнопок (рис. 3). Якщо ви купите програму, це вимога відключиться.
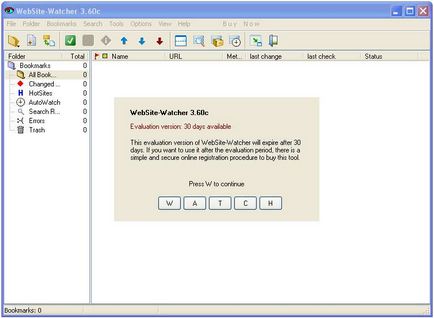
Мал. 3. Нагадування про те, що програма умовно безкоштовна.
При першому запуску, WebSite-Watcher пропонує вибрати режим роботи (рис. 4).
У режимі Expert програма має більше можливостей для налаштування. Його ми і будемо розглядати в подальшому. Режим Beginner пропонує лише найнеобхідніші можливості. Надалі, можна буде в будь-який момент перейти в інший режим. Вибравши режим, натисніть кнопку Continue.
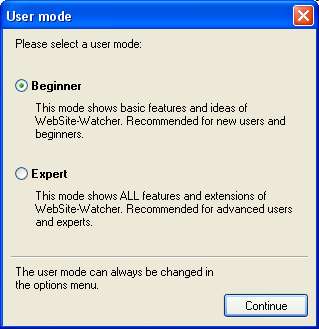
Мал. 4. Вибір режиму роботи програми
Крок 2. Встановлення українського інтерфейсу.
Підключіться до мережі Інтернет. Виберіть в програмі пункт меню Options - Language ... У вікні (рис. 5) натисніть кнопку Show all Languages (will connect online server). дочекайтеся появи списку доступних мов, після чого, клацанням миші виділіть Russian і натисніть кнопку Install selected Language. Залишилося дочекатися завантаження файлів, після чого вибрати в списку, що розкривається тільки що встановлений мову і натиснути кнопку Close. Після цього можете насолоджуватися спілкуванням з програмою на рідній мові.
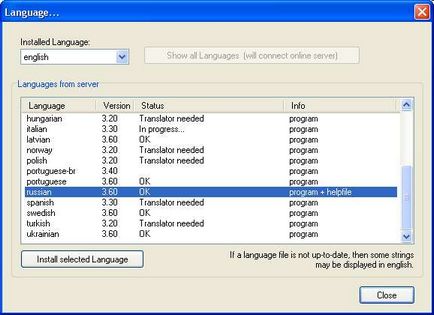
Мал. 5 Вікно вибору мови інтерфейсу
Крок 3. Налаштування проксі-сервера
Якщо у вас постійне інтернет-з'єднання, вам може знадобитися визначити для проксі-сервера. Виберіть пункт меню Опції - Загальні - Проксі. Якщо ваш Internet Explorer вже має настройки проксі - натисніть кнопку Використовувати налаштування з Internet Explorer (рис. 6). Можна також вказати всі параметри вручну. Щоб застосувати настройки натисніть кнопку ОК.
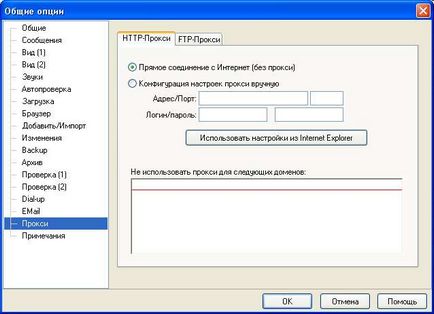
Мал. 6 Настріваем інтернет-з'єднання
Імпорт закладок з браузера
Натисніть кнопку Імпорт або експорт закладок на панелі інструментів, в списку виберіть той браузер, в якому знаходяться всі ваші закладки та перетягніть мишею в праву частину вікна ті закладки, які ви хочете додати (рис. 7). Тут же можна перенести закладки з WebSite-Watcher в Вибране вашого браузера.
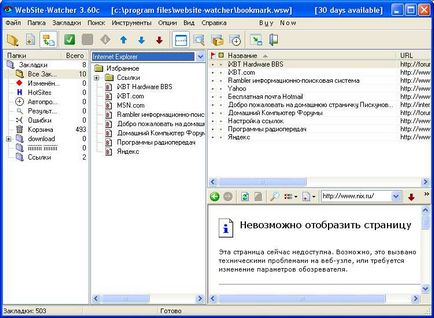
Мал. 7 Імпортуємо закладки з Internet Explorer
Додавання закладок вручну
Для додавання закладки натисніть кнопку Нова закладка на панелі інструментів.
Крок 1. Загальні настройки
Веб-сайти можуть бути перевірені на зміни порівнянням їх змісту, дати файлу, або розміру файлу. Стандартним і основним використовуваним є метод Перевірка за змістом.
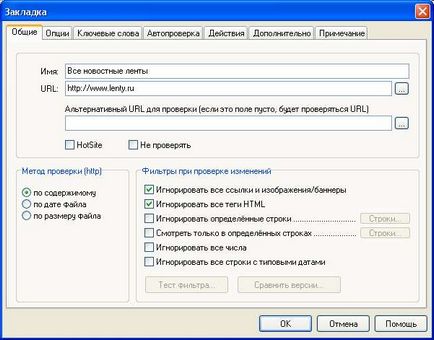
Мал. 8. Додаємо закладку вручну
Крок 2. Встановлення опцій
При необхідності, вкажіть періодичність перевірки додається посилання (рис. 9).
Якщо опція Показувати видалені елементи внизу сторінки включена, WebSite-Watcher знайде ті слова, які вже недоступні в новій версії сторінки веб-сайту, і відобразить ці віддалені елементи внизу сторінки.

Мал. 9. Встановлюємо періодичність перевірки посилань
Крок 3. Установка ключових слів
Якщо необхідно, вкажіть ключові слова або фрази, які слід шукати при перевірці (рис. 10). Це буває корисно. Коли ви хочете відстежувати появу на сайті якоїсь певної інформації. Ключові слова можуть підсвічуватися в тексті. Ключові слова задаються для кожної сторінки.
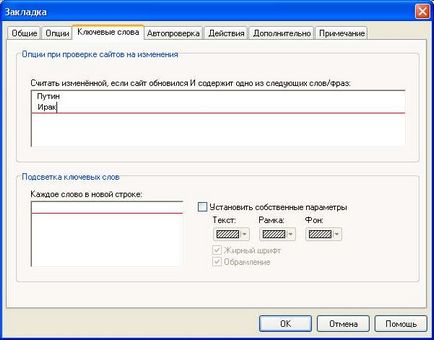
Мал. 10 Вкажіть необхідні ключові слова
Крок 4. Включення автоперевірки
Якщо вам потрібно, щоб WebSite-Watcher сам перевіряв сторінки в автоматичному режимі, включите автоперевірка і вкажіть її періодичність (рис. 11).
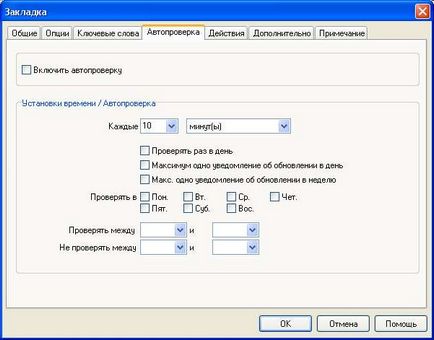
Мал. 11 Включаємо автоматичну перевірку посилань
Крок 5. Призначення дій при оновленні
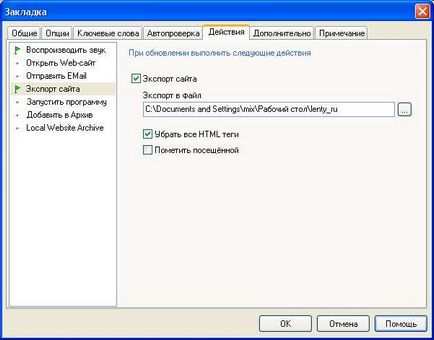
Мал. 12 Призначаємо дії при перевірці посилань
Крок 6. Встановлення додаткових параметрів
Встановіть додаткові параметри (рис. 13). Наприклад, відстеження посилань з перевіряється сторінки. Якщо ця опція включена, то Website-Watcher додає все посилання з перевіряється веб-сторінки, як нові закладки.

Мал. 13 Призначаємо відстеження посилань з перевіряється сторінки
Крок 7. Завершення додавання закладки
Після того, як всі параметри закладки встановлені, натисніть кнопку ОК.
Швидке додавання закладок
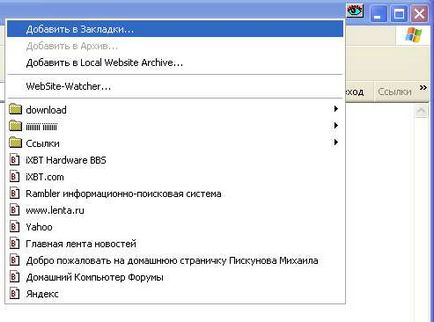
Мал. 14 Додаємо закладки в WebSite-Watcher з браузера
Перевірка закладок
Для перевірки всіх закладок клацніть по кнопці Перевірити всі закладки на панелі інструментів або натисніть на клавіатурі клавішу F9. Змінені сторінки відображаються в списку червоним кольором (рис. 15) і додаються в папку змінені в лівій частині вікна програми.
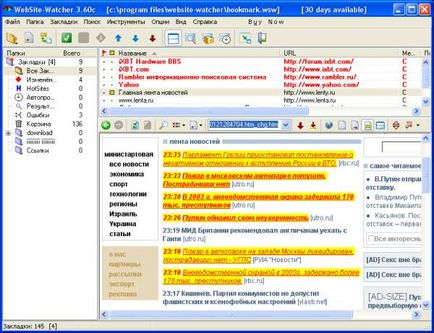
Мал. 15 WebSite-Watcher в дії.
видалення закладок
Для видалення закладки виділіть її в списку одинарним клацанням миші і натисніть клавішу Delete на клавіатурі. Після чого, в діалоговому вікні вибрати кнопку Так.
Додавання сторінок в архів
При бажанні, можна зберегти окремі сторінки в архів. Подібним чином легко створюються тематичні добірки матеріалів. Все зберігається в одному файлі.
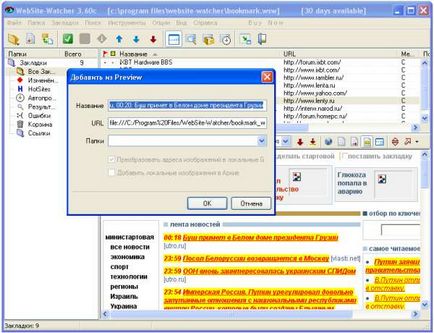
Мал. 16 Додавання сторінки в архів
Пошук по сторінках
Для початку пошуку натисніть кнопку Пошук в Закладка і завантажених файлах на панелі інструментів, або натисніть на клавіатурі клавішу F7.
Крок 1. Встановлення параметри пошуку
Вкажіть текст, який хочете знайти, і виберіть, де ви хочете проводити пошук (рис. 17).
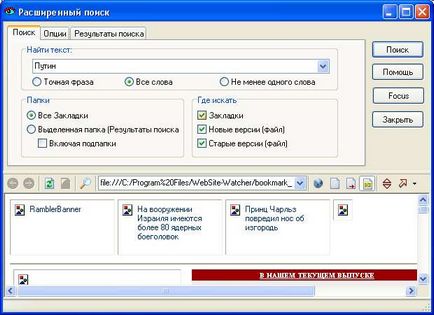
Мал. 17 Шукаємо інформацію
Крок 2. Встановлення опцій пошуку
При необхідності, вкажіть додаткові опції для пошуку, наприклад, чи потрібно розрізняти регістр при пошуку (рис. 18).
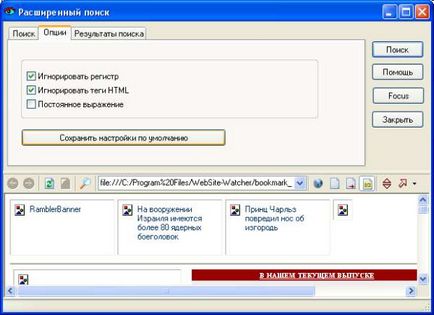
Мал. 18 Встановлюємо опції пошуку
Після того, як всі необхідні параметри пошуку задані, натисніть кнопку Пошук.
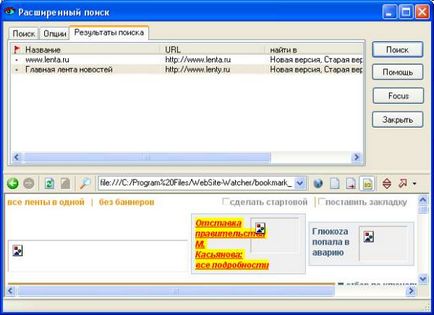
Мал. 19 Результати пошуку
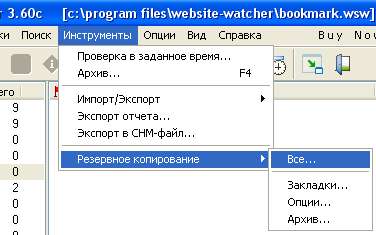
Інсталятор - допоміжна програма, яка через діалог з користувачем встановлює основну програму і виробляє початкові налаштування.
Інтерфейс - зовнішній вигляд програми, що включає в себе кнопки, поля введення, написи, меню та інші елементи. Через інтерфейс відбувається взаємодія користувача з програмою.
Проксі-сервер - комп'ютер, який є проміжною ланкою між комп'ютерами користувачів і постачальником послуг Інтернет. Проксі - сервер прискорює завантаження часто використовуваних сторінок.