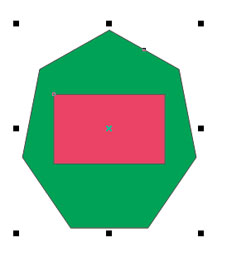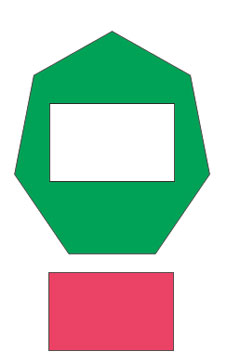Робота з декількома об'єктами
Робота з декількома об'єктами
Зміна взаємного розташування об'єктів
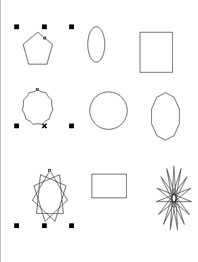
Тепер приступимо до вирівнювання виділених об'єктів. Натисніть кнопку
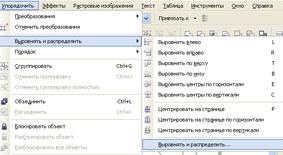

Перейдіть на вкладку Розподіл. Встановіть прапорець Інтервал в лівій частині вікна і в верхній частині вікна, об'єкти будуть вирівняні на однаковій відстані по горизонталі і по вертикалі. Застосувати - Закрити

Аналогічно попрацюйте з другим і третім стовпчиком, потім з кожним рядком. У підсумку всі об'єкти будуть вирівняні на однаковій відстані
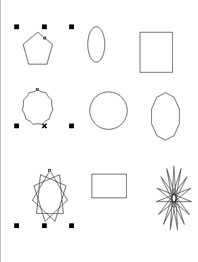
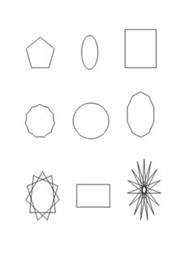
Що було що стало
Об'єднання об'єктів в групи
Якщо вам треба працювати з декількома об'єктами, як з одним, ви можете просто виділити їх. Але при частому виділенні одних і тих же об'єктів втрачається багато часу. Крім того, при виділенні ви можете пропустити один з об'єктів, і подальші дії будуть неправильними. Тому для постійної роботи з декількома об'єктами, як з одним, ці об'єкти об'єднуються в групу
Виділіть всі об'єкти з минулого завдання. У рядку стану при цьому з'явиться повідомлення (Виділено об'єктів: 9 Шар 1).
Натисніть кнопку Упорядкувати - Згрупувати
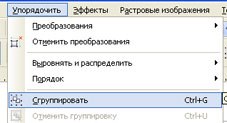
Накладення об'єктів один на одного
Як ви вже знаєте, об'єкти в CorelDRAW можуть розташовуватися один над одним. При цьому верхні об'єкти закривають нижні. Якщо верхні об'єкти залиті непрозорим кольором, нижні будуть не видно. Порядок накладення об'єктів визначається порядком їх створення: в самому низу завжди знаходиться об'єкт, який створювався першим. Але послідовність розташування об'єктів один над одним можна змінювати. Саме про це зараз і піде мова. Для наших експериментів ми створимо три простих об'єкта, зафарбуйте їх різними кольорами і розташуйте приблизно так, як на малюнку.
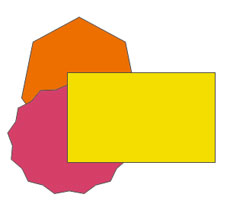
Багатокутник буде розташований поверх всіх інших об'єктів.
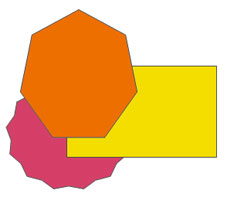
Натисніть У порядний - Порядок - На задній план сторінки. Багатокутник знову опиниться позаду інших об'єктів.
Натисніть метод - Порядок - На рівень вперед. Багатокутник буде розташований поверх зірки / але під прямокутником. (Не забувайте спочатку об'єкт виділяти)
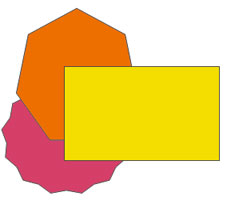
Перед вибором команд зміни порядку накладення можна виділяти декілька об'єктів, наприклад, для розміщення всіх виділених об'єктів над яким-небудь іншим об'єктом. Пропоную вам самостійно перевірити це на практиці.
Найзручнішим способом створення складних геометричних об'єктів є їх складання з простих. Розглянемо операцію з'єднання об'єктів. На відміну від об'єднання об'єктів в групи, при з'єднанні виходить один новий об'єкт. При цьому з'являється можливість створювати об'єкти з отворами всередині. Отже, виконаємо з'єднання декількох об'єктів. Створимо прямокутний отвір в багатокутнику.