Редагуємо фотографії в режимі онлайн (fotoflexer і поняття шару
Редагуємо фотографії в режимі онлайн (FotoFlexer і поняття шару. Працюємо з шарами (2). Продовження)
Може так статися, що після збереження новоявленого багатошарового зображення прийде нова творча ідея щось додатково зробити з одним з шарів (фоткою) або декількома шарами (фотками), що входять до складу єдиного зображення. У цьому випадку нас чекає поганий сюрприз.
«Поганий подарунок» - це неможливість редагувати наше зображення як багатошарове після збереження і його повторного завантаження в FotoFlexer. Але не будемо відразу ж міняти свою думку про FotoFlexer. Та ж сама «дурниця» відбудеться, якщо ми будемо працювати в Фотошоп. Вся справа в форматі збереження наших фото-файлів:
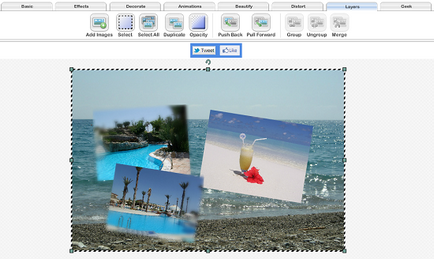
Якщо те, що виконали в FotoFlexer, ми виконаємо в Фотошоп, то після збереження свого багатошарового зображення у форматі JPG або PNG при повторному відкритті його в Фотошоп, ми зіткнемося з тим же, - відсутністю поділу на шари і відсутністю можливості редагування окремого (окремих) шару. У Фотошоп, можливість продовжити роботу з багатошаровим зображенням присутній, якщо ми збережемо зображення в форматі Фотошоп, тобто PSD. FotoFlexer, збереження в своєму «особистому» форматі не пропонує. Так, що зітхнувши з полегшенням, продовжимо.
Перейдемо до інструменту виділення «Select». У функціоналі «Layers» даний інструмент працює інакше, ніж у функціоналі «Basic». З його допомогою ми не можемо виділити якусь область на одному шарі-фотке або позначити загальну область відразу на декількох шарах. Призначення цього інструменту у виділенні, безпосередньо, шару повністю, можна навіть сказати, - його позначення. За допомогою цього інструменту ми маємо можливість виявити приховане від наших очей перетин з іншими верствами. Давайте на прикладах подивимося, як цей інструмент працює. Отже, ми завантажили (помістили на робочий полотно) дещо не перетинаються зображень. Щоб зробити виділення якоїсь фотки-шару нам зовсім необов'язково обводити весь контур, досить зробити невелике виділення на обраному шарі. Використовуємо зображення з келихом і квіткою. Шльопнися кліком один раз по інструменту «Select», а потім зробимо це найменше виділення, утримуючи ліву кнопку мишки:
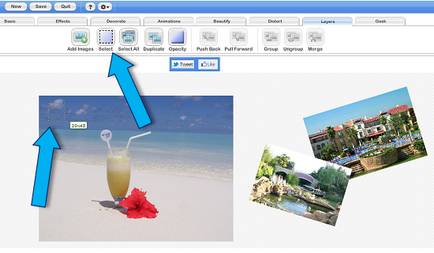
Тепер зупинимося і відпустимо кнопку. Наш шар-фотка з келихом і квіткою став повністю виділеним:
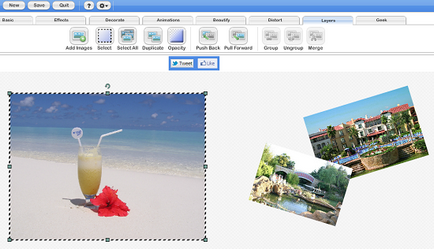
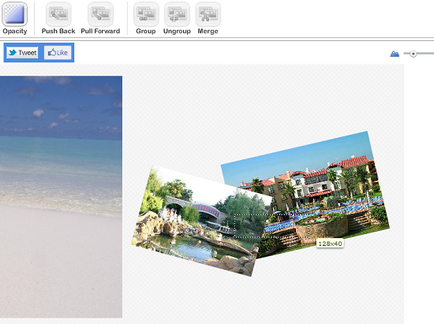
Відпускаємо ліву кнопку мишки і дивимося на результат:
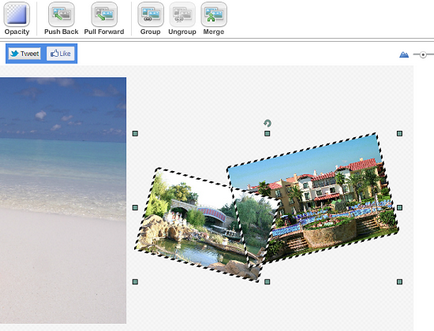
У випадку з виділенням цих двох зображень ми використовували інструмент «Select» для зручності, уникнувши додаткових дій виділення фоток по черзі з утриманням клавіш «Ctrl» або «Shift».
Наприклад, нам потрібно зменшити ці три зображення-шару, зберігши пропорції і співвідношення, відносно один одного. Іншими словами, залишити все також, але в зменшеному вигляді. Зробимо виділення:
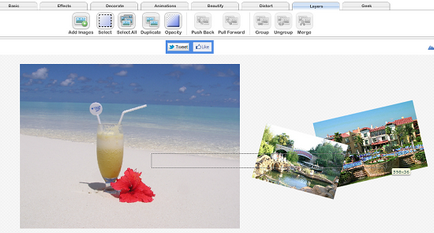
Відпускаємо ліву кнопку мишки і ...
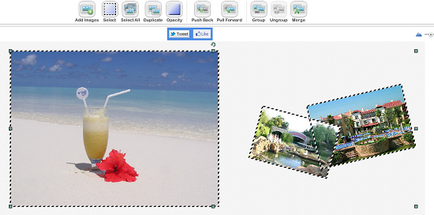
три шари-зображення готове до редагування. Схопивши за правий верхній кутовий маркер і, утримуючи клавішу «Shift», поведемо його вниз по діагоналі до центру (ми зменшуємо все):
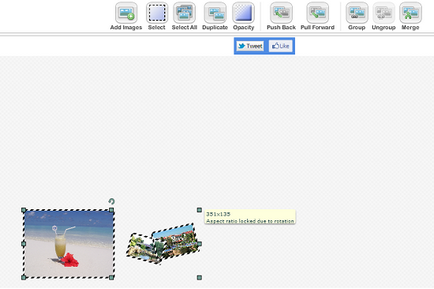
Якщо ми хочемо зробити нахил зображень, то, не знімаючи виділення, вхопимося (робимо клік і утримуємо ліву кнопку мишки) за маркер напівкруглу стрілку і повернемо в потрібну сторону:
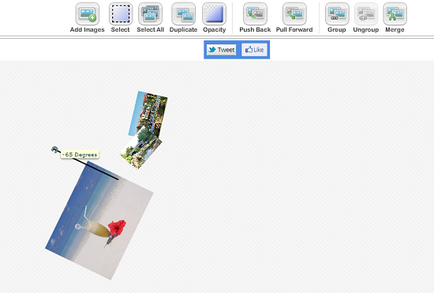
Давайте подивимося, з якими верствами фотками перетинається права фотка з будинками (бунгало). Шльопнися кліком по інструменту «Select» і зробимо маленьке виділення на цьому шарі (маленького досить):


Дуже добре. Ми бачимо, що ці два шари взаємодіють (перетинаються), але при цьому кожна фотка є самостійним шаром. Про те, що вони не об'єднані в групу і не є єдиним шаром, нам говорить активність інструментів, на які вказують стрілки:
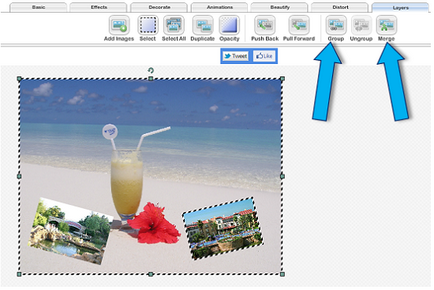
Ми добре працювали. Підбирали фотки, то завантажуючи, то видаляючи. Загалом, працювали з великою кількістю шарів. Припустимо, що наше заключне зображення повинно бути таким і його ми будемо зберігати:
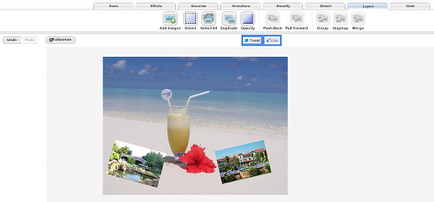
Але перш ніж натиснути кнопку «Save», давайте перевіримо «не втратили» ми де-небудь фотки-шари. Давайте Шльопнися по «Select» і зробимо виділення, ну наприклад, на келиху:
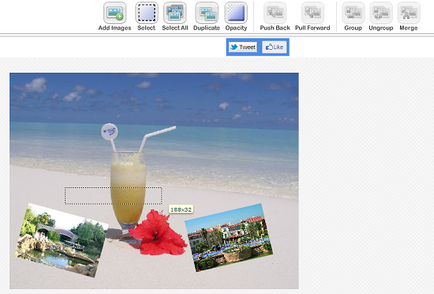
Відпускаємо кнопку мишки і бачимо, що під основний фоткою з келихом щось є:
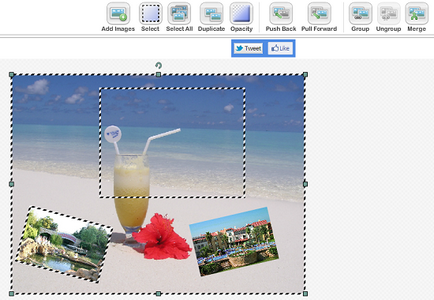
В даному випадку нам скромність ні до чого. Те виділення на келиху, яке ми зробили замало за розміром для такого роду перевірки. Давайте скинемо виділення і повторимо дію без зайвої скромності. Виділимо, так виділимо:
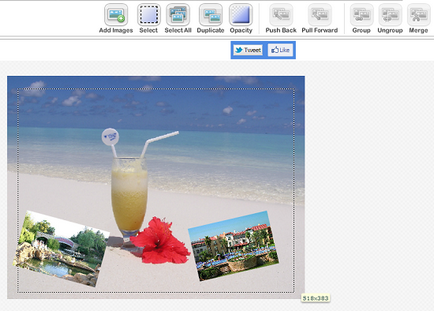
Відпускаємо кнопку мишки і .... Ух ти!
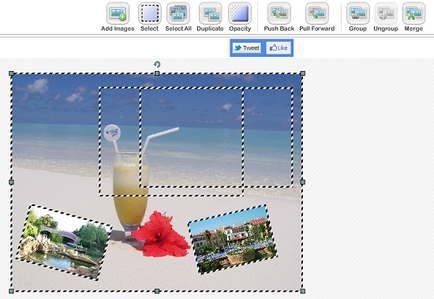
У нас ще два шари! Побачити ми їх можемо, скинувши виділення на чистому тлі робочого полотна, а потім, виділивши лише шар з келихом опустити його вниз:
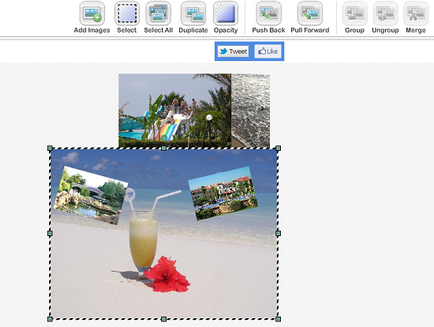
Іншим варіантом отримати доступ є виділення шару з келихом і робота з інструментом «Push Back». Шльопає по ньому до тих пір, поки два знайдених зображення не виявляться перед нашими очима. Тобто, ми переміщаємо фотку з келихом і квіткою на самий задній план:
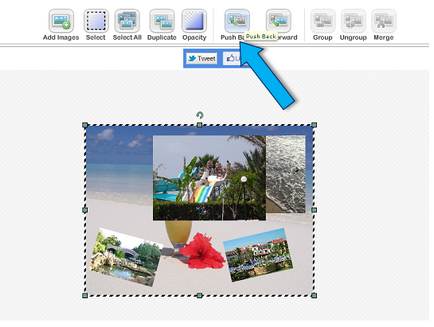
Так, що перш ніж зберігати результат нашої творчості ми повинні пам'ятати не тільки про те, що наше багатошарове зображення стане єдиним зображенням, а й перевірити, чи не сховалися у нас десь шари-невидимки.