Рамки з масок в фотошопі
 Рамки з масок в Фотошопі.
Рамки з масок в Фотошопі.

Вітаю всіх! Сьогодні вчимося робити красиві рамки за допомогою масок в Фотошопі. Це легко і захоплююче. Де брати маски? - Звичайно, в Інтернеті! Можна робити самим, це не дуже складно. В кінці уроку ви знайдете посилання, пройшовши по якій зможете скачати мою невелику колекцію масок.
Ось приклади фотографій в рамках з таких масок.





А ось так виглядають самі маски.
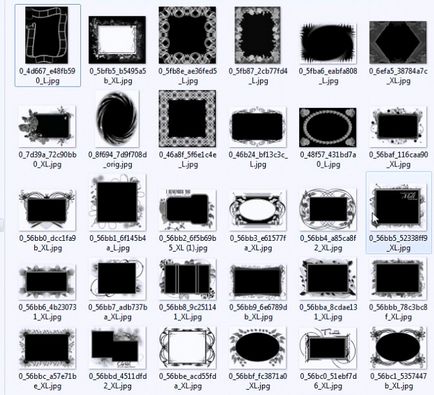
Отже, як же зробити рамку за допомогою маски в Фотошопі.
Крок 1. Відкриваємо потрібну фотографію, вибираємо до неї відповідну маску і теж відкриваємо. Кількома на вкладку з фотографією і дивимося розмір: зображення - розмір зображення. Запам'ятовуємо розмір по горизонталі і вертикалі (можна записати). Це скріншот №1. Кількома по вкладці з рамкою і теж перевіряємо розмір. Знімаємо галочку з Зберегти пропорції (Скріншот №2), змінюємо розмір рамки на розмір фотографії. Можна робити і навпаки, тобто підганяти розмір фотографії під рамку, але при всякій зміні розмірів втрачається якість, і при зміні рамки це менш помітно.
КРОК 2. Копіюємо маску. Стоячи на шарі з маскою, натискаємо клавіші Ctrl + A - виділити все, Ctrl + C- скопіювати.
Крок 3. Відкриваємо знову фото, заходимо в канали, створюємо новий канал (скріншот № 3). З'являється канал Альфа 1. (Скріншот №4). Стоячи на цьому каналі (він виділений синім), натискаємо Ctrl + V - вставляємо скопійоване маску.
Крок 4. Повертаємося в Шари і створюємо новий шар (скріншот № 5). На панелі інструментів перевіряємо, щоб кольору стояли за замовчуванням (чорний зверху, білий знизу) і натискаємо на стрілочки біля квадратиків - кольору поміняються місцями. Скріншот № 6. Потім вибираємо інструмент Заливка і заливаємо порожній шар.
Крок 5. Заходимо в канали, натискаємо клавішу Ctrl і натискаємо по значку маски на Альфа-каналі. З'являється виділення рамки-маски. Скріншот №7. Знову повертаємося в шари і, стоячи на білому шарі (щоб він був активним, клікніть на ньому), створюємо маску. Скріншот №8. Ви побачите вашу фотографію в рамочці. Зверніть увагу: маски бувають з чорної серединою і з білою (рідше). Якщо з чорної, то нічого робити не треба, а якщо з білою, то треба зайти в Зображення - корекція - інверсія, або стоячи на масці, натиснути Ctrl + I. Скріншот № 9.
Крок 6. Далі при необхідності можна редагувати нашу рамку за допомогою стилів шару (скріншоти №№10, 11, 12) або стилів (скріншот 13). Це дуже цікавий етап, спробуйте!