Проста корекція і обробка фотографії за 5 кроків, soohar - уроки по фотошопу 3d графіку і
Часто зроблені нами фотографії виходять темними і тьмяним. Це може статися з різних причин, наприклад ви фотографували в погану похмуру погоду, в темний час доби або в погано освітленому приміщенні. І звичайно переглядаючи фотографії на моніторі або виводячи їх на друк ви просто засмучувалися і як би ви не намагалися підбирати діафрагму і витримку результат вашої експозиції залишав бажати кращого. Але не турбуйтеся, тому що в цьому уроці по Фотошопу. ви дізнаєтеся, як поліпшити свої фотографії всього за кілька кроків!
Краса цього уроку полягає ще і в тому, що всі ці кроки дуже прості в розумінні і універсальні практично для всіх фотографій. На простому прикладі ми розберемо з вами такі етапи обробки як: кадрування та виправлення горизонту, збільшення контрастності і яскравості за допомогою кривих, створення ефекту боке за допомогою накладання текстури і підвищення чіткості. Що ж давайте приступимо!
Для прикладу, я вибрав цю фотографію кота Сніжка:

Фотографія знята на Pentax K-5, 50 mm об'єктив при f / 1.6, 1.40c і ISO 800
результат:

Замітка. Зроблю невеличкий відступ. Для обробки цієї фотографії я використав Photoshop CS2. Чому? По-перше зараз Adobe офіційно дозволяє вам завантажити і використовувати Photoshop CS2 абсолютно безкоштовно! Про це я писав тут. Для початківців це просто казка. По-друге всі інструменти тут присутні всі необхідні інструменти, як допустимо в версії CS6. Отже, давайте вже нарешті почнемо коригувати фотографію.
Крок 1 - Виправлення горизонту і кадрування
Деякі знімки виходять з заваленим горизонтом, а також із зайвими захопленими в кадрі об'єктами. Щоб це виправити потрібно використовувати два інструменти:- Transform Selection (Інструмент трансформування виділення)
- Crop (Інструмент Обрізка)
Про ці два інструменти, я писав окремий урок: Обрізати фотографій. де все детально розписано і розказано. Однак давайте коротко розглянемо їх принцип роботи ще раз.
Щоб використовувати інструмент Transform Selection. спочатку вам необхідно зробити виділення полотна, натиснувши поєднання клавіш CTRL + A.
Пам'ятайте. без виділеного об'єкта, ви не зможете активувати інструмент трансформування.
Ви помітите, як навколо полотна з'явилися пунктирні лінії. Це і є наше виділення. Тепер можете активувати інструмент Transform Selection натиснувши поєднання клавіш CTRL + T:
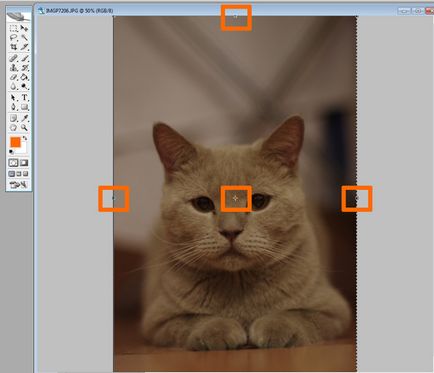
Зверніть увагу на виділені точки. Завдяки цим точкам ви зможете розтягувати зображення. Однак зараз нам потрібно просто повернути зображення і вирівняти горизонт. Для цього пересуньте курсор миші за межі полотна. Курсор повинен прийняти вигляд двох стрілок. Тепер затисніть ліву кнопку миші і повертайте фотографію:
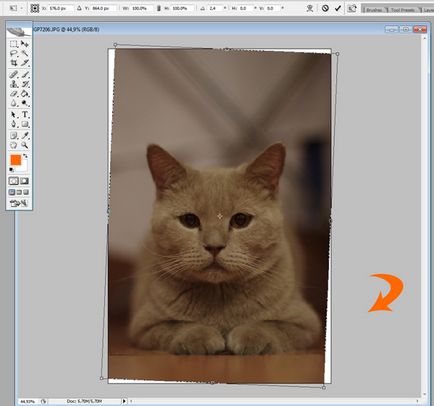
Тепер скористаємося інструментом Crop для кадрування та обрізки всього зайвого. Цей інструмент, ви можете активувати як з палітри, так і при мощі гарячої клавіші C:
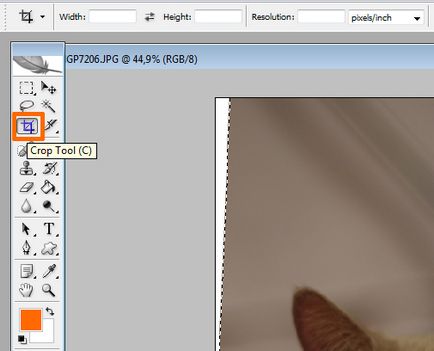
Зніміть виділення натиснувши CTRL + D і потягнувши за точки, Кадрування область, як показано нижче:
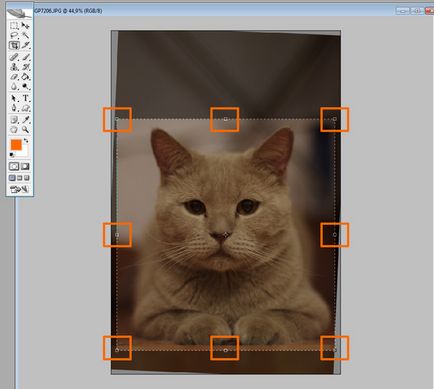
Після цього натисніть клавішу Enter:
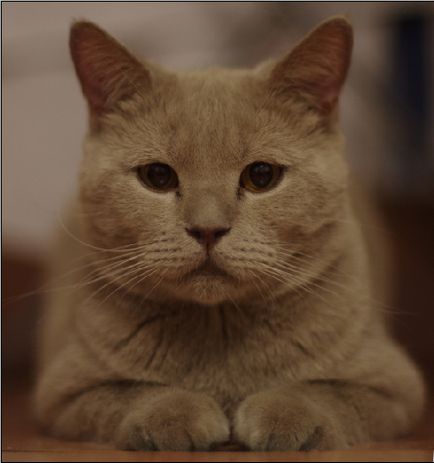
Крок 2 - Підвищення яскравості за допомогою рівнів
Тепер давайте зробимо нашу фотографію яскравіше і контрастніше. Для цього ми можемо використовувати коригувальний шар Curves (Криві) або просто інструмент Curves (Криві).
Для цієї фотографії ми будемо використовувати інструмент Curves (Криві), але перш за зробіть дублікат основного шару, натиснувши комбінацію клавіш CTRL + J:
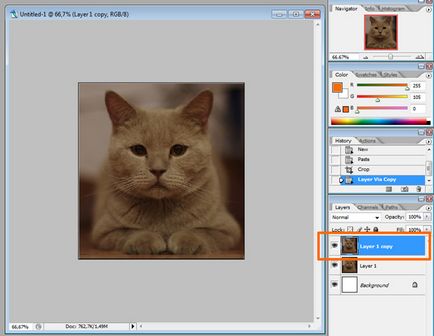
Після цього натисніть CTRL + M для активації інструменту:
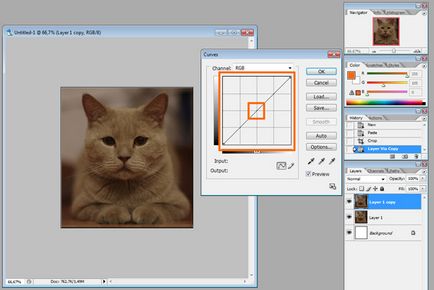
Експериментуйте з кривою до тих пір, поки зображення не стане яскравішим і світлішим. Піднімаючи точку кривої вгору, ви підвищуєте яскравість, опускаючи точку вниз, ви робите тони темніше. Ось що у мене вийшло:
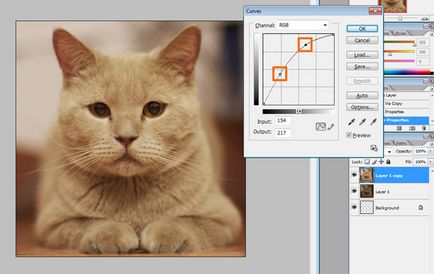
Найчастіше вам доведеться створювати кілька точок на кривій, як у цьому випадку. Більш докладно про кривих ви можете знати тут.
Крок 3 - Створюємо відблиски і тіні в очах і прибираємо дефекти
На цьому кроці ми додамо очам кота виразності. Для цього найкраще використовувати два інструменти:- Dodge Tool (Інструмент Освітлювач)
- Burn Tool (Інструмент Випалювання)
Виберіть Dodge Tool (Освітлювач) і в його налаштуваннях встановіть параметр Highlights (Світу). Завдяки цьому інструмент буде впливати тільки на світлі ділянки:
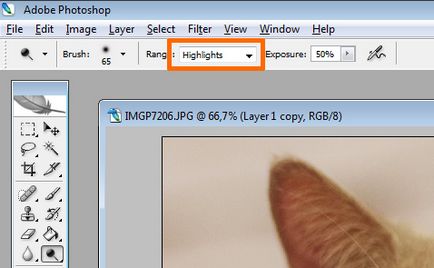
Тепер спробуйте зробити відблиски в очах яскравіше:
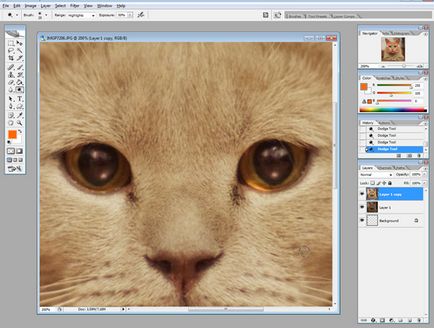
Після цього, активуйте інструмент Burn (Випалювання), а в його налаштуваннях встановіть значення Shadow (Тіні), щоб ефект затінення торкався тільки темні ділянки. Затемните деякі області в очах:
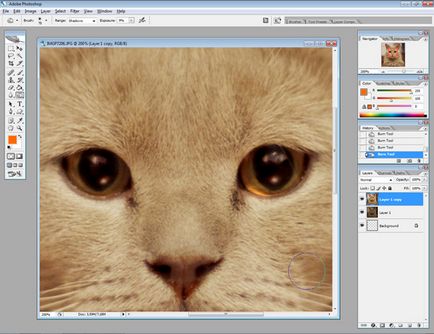
Крім очей, я також затемнив ніздрі кота. Давайте видалимо дефекти в області очей. В даному випадку зручніше і простіше за все видалити дефекти за допомогою звичайного інструмента Stamp (Штамп). Але щоб зробити це максимально якісно, вам необхідно знизити непрозорість ефекту інструмента в його налаштуваннях.
Виберіть інструмент Stamp (Штамп) і в його налаштуваннях поставте параметру Opacity (Непрозорість) значення в 25%
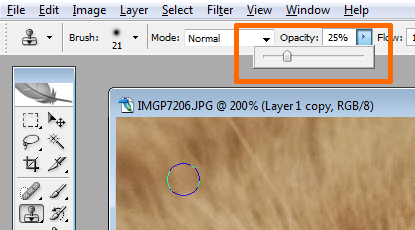
Цей інструмент дозволяє використовувати текстуру з будь-якого місця на полотні. Щоб вибрати текстуру затисніть клавішу ALT і клацніть по області поруч з оком:
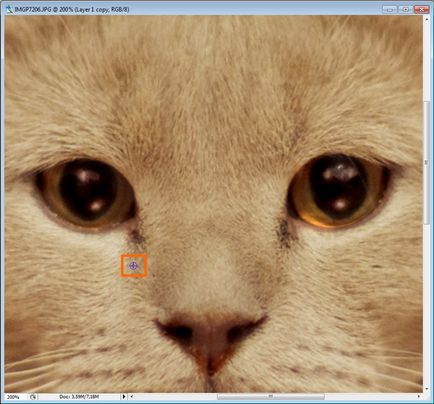
Все текстура обрана, тепер відпустіть клавішу і декільком кліками миші заретушує «брудну» область:
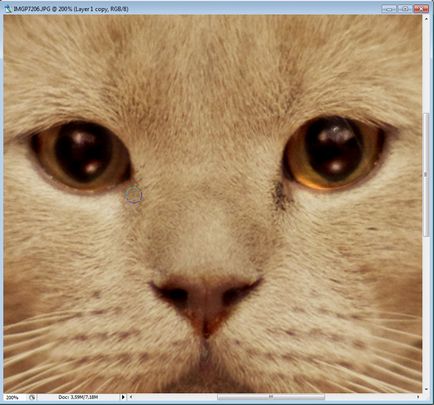
Теж саме виконайте і з іншим оком:
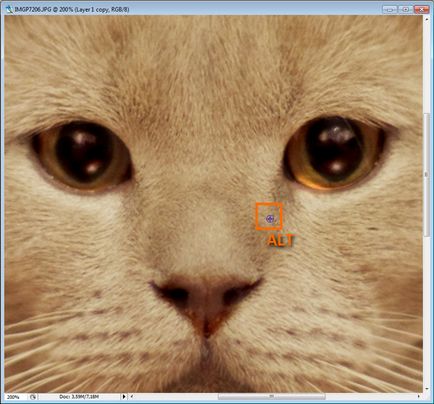
Більш докладно про ретуші ви можете дізнатися в уроці: Ретуш старої фотографії
Крок 4 - Підвищення різкості
Зараз фотографія виглядає не так чітко як цього хотілося б. Але Фотошоп дозволяє виправити цей недолік. Спосіб який тут буде представлений на мій погляд є одним з найбільш вдалих і правильних, оскільки він більш гнучкий і до того ж не «руйнує» зображення на відміну від фільтрів.
Для початку з'єднайте всі шари в один, натиснувши комбінацію клавіш CTRL + SHIFT + E. А після зробіть дублікат цього шару (CTRL + J)
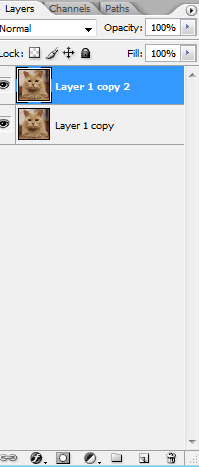
У першого шару поміняйте режим накладення на Overlay (Перекриття)
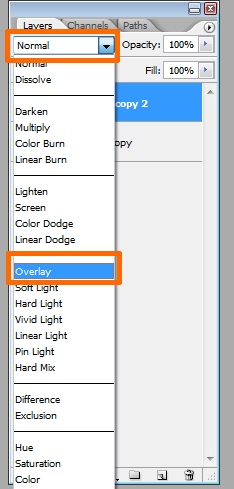
Після цього застосуєте фільтр Hight Pass ... (Колірний контраст)
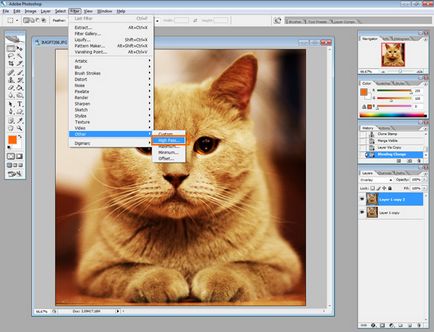
В налаштуваннях фільтра стежте за контурами. Налаштуйте його так, щоб контури стали трохи помітні, але будьте уважні, тут головне не перестаратися. Ви будете відразу бачити результат настройки чіткості.
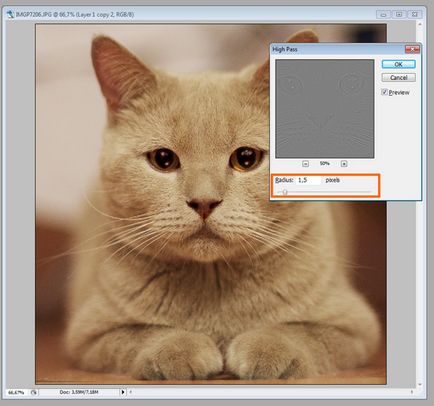
Коли будете задоволені результатом, натисніть OK і з'єднайте всі шари в один, натиснувши CTRL + SHIFT + E.
Більш докладно про налаштування чіткості, ви можете дізнатися тут.
Крок 5 - Створення ефекту боке
На заключному етапі, ми надамо фотографії настрій створивши ефект боке. Для цього можна використовувати різноманітні текстури, наприклад для цієї фотографії я використав текстуру ось з цього набору.
Все що вам потрібно, це додати необхідну текстуру на полотно:

Потім поміняти її режим накладення на Soft Light (М'яке світло) і трохи знизити непрозорість:
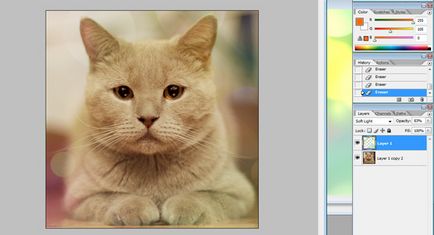
Ви можете скористатися ластиком, щоб стерти частину текстури на тілі кота. Потім можете трохи підвищити яскравість все тим же інструментом Curves.
результат:

На цьому все. Пам'ятайте що ці кроки універсальні практично для всіх фотографій. Тепер ви знаєте послідовність дій і необхідні інструменти. Сподіваюся ви знайшли для себе щось корисне. Задавайте питання, підписуйтесь на оновлення сайту, додавайтеся в соц мережі, ставте лайк і всього хорошого вам.