Пристрій usb не впізнав в windows
Якщо при підключенні флешки, зовнішнього жорсткого диска, принтера або іншого девайса, що підключається по USB в Windows 7 або Windows 8.1 (думаю, можна застосувати і до Windows 10) ви бачите помилку, що повідомляє, що USB-пристрій не упізнано, ця інструкція повинна допомогти вирішити проблему . Помилка може виникати з USB 3.0 і USB 2.0 пристроями.
Причини того, що система Windows не пізнає USB пристрій, можуть бути різними (їх дійсно багато), а тому і рішень проблеми також існує кілька, при цьому одні спрацюють для одного користувача, інші - для іншого. Я постараюся нічого не упустити.
Перші дії при появі помилки «Пристрій USB не упізнано»
Перш за все, якщо у вас виникла зазначена помилка Windows при підключенні флешки, миші і клавіатури або чогось ще, я рекомендую переконатися, що виною всього не неполадки самого USB пристрої (це, як мінімум, збереже ваш час).
Для цього просто спробуйте, якщо є така можливість, підключити даний пристрій до іншого комп'ютера або ноутбука і перевірити, чи працює воно там. Якщо немає - є всі підстави припускати, що причина в самому пристрої і способи нижче, ймовірно, не підійдуть. Залишається лише перевірити правильність підключення (якщо використовуються дроти), підключити не до переднього, а заднього USB порту, а якщо нічого не допоможе - потрібно діагностувати сам девайс.

Другий спосіб, який слід спробувати, особливо якщо раніше це ж пристрій працював нормально (а також в тому випадку, якщо перший варіант не можна здійснити, так як немає другого комп'ютера):
- Вимкніть USB пристрій, який не розпізнається і вимкніть комп'ютер. Витягніть вилку з розетки, після чого натисніть і утримуйте кнопку включення на комп'ютері кілька секунд - це прибере залишки зарядів з материнської плати і комплектуючих.
- Увімкніть комп'ютер і підключіть проблемне пристрій знову після завантаження Windows. Є ймовірність, що воно запрацює.
Додатково: якщо USB пристрій має зовнішнє джерело живлення, підключіть його (або перевірте підключення), а по можливості перевірте, чи працює цей блок живлення.
Диспетчер пристроїв і драйвера USB
У цій частині мова йтиме про те, як виправити помилку Пристрій USB не упізнано в диспетчері пристроїв Windows 7 або Windows 8. Зазначу, що це відразу кілька способів і, як я писав вище, вони можуть спрацювати, а можуть і ні конкретно для вашої ситуації .
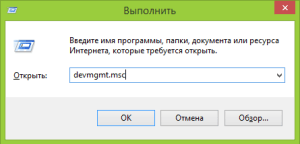
Отже, перш за все зайдіть в диспетчер пристроїв. Один з найшвидших способів це зробити - натиснути клавіші Windows (з емблемою) + R, ввести devmgmt.msc і натиснути Enter.
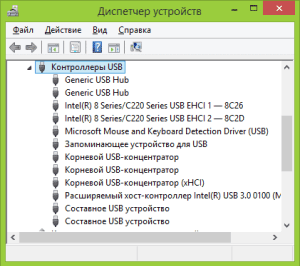
Ваше непізнане пристрій швидше за все буде знаходитися в наступних розділах диспетчера:
- контролери USB
- Інші пристрої (і називатися «Невідомий пристрій»)
У тому випадку, коли невідоме USB пристрій зі знаком оклику відображається в списку «Контролери USB», спробуйте наступні дві речі:
- Натисніть правою кнопкою миші по влаштуванню, виберіть «Властивості», потім на вкладці «Драйвер» натисніть кнопку «Відкинути», якщо вона доступна, а якщо немає - «Видалити» для видалення драйвера. Після цього в диспетчері пристроїв натисніть «Дія» - «Оновити конфігурацію устаткування» і подивіться, перестало чи ваше USB пристрій бути непізнаним.
- Спробуйте зайти в властивості всіх пристроїв з назвами Generic USB Hub, Кореневий USB-концентратор або USB Root Controller і на вкладці «Управління електроживленням» зняти галочку «Дозволити відключення цього пристрою для економії харчування».
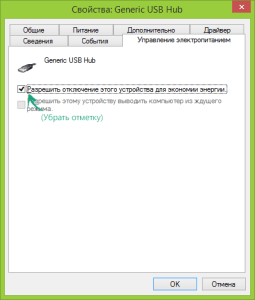
Ще один спосіб, працездатність якого довелося побачити в Windows 8.1 (коли система пише код помилки 43 в описі проблеми Пристрій USB не упізнано): для всіх перерахованих в попередньому пункті пристроїв по порядку спробуйте наступне: натисніть правою кнопкою миші - "Оновити драйвери». Потім - виконати пошук драйверів на цьому комп'ютері - вибрати драйвер зі списку драйверів пристроїв на комп'ютері. У списку ви побачите сумісний драйвер (який вже і так встановлено). Виберіть його і натисніть «Далі» - після переустановлення драйвера для того USB контролера, до якого підключено непізнане пристрій, воно може заробити.
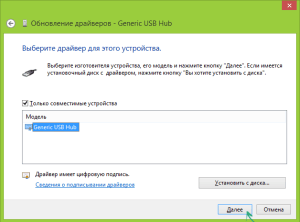
Телефонуйте або залишайте заявку прямо на сайті! Наші фахівці із задоволенням допоможуть Вам!