Презентація на тему висновок ЦОР на медіапроектор повноекранний перегляд ЦОР
5 Рис. 2 Налаштування виводу інформації на два відеустройства
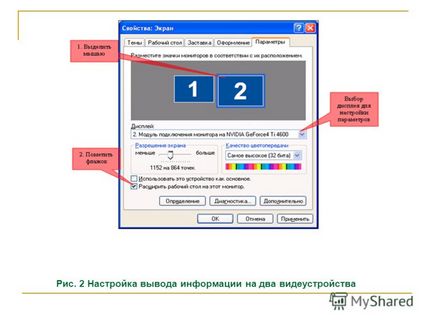
6 Далі потрібно вибрати для демонстрації потрібний ЦОР і клацнути мишею на кнопці виведення на проектор в панелі інструментів. Ознакою працюючої системи виведення інформації на проектор є наявність на екрані дисплея додаткового ( «плаваючого») вікна Проектор (рис.3), що містить дві кнопки управління демонстрацією: Показати і Приховати. Мал. 3 Вікно управління демонстрацією на проекторі

7 При натисканні мишею на кнопці Показати «плаваючого» вікна Проектор на екран проектора виводиться поточний змістовне наповнення робочого вікна без будь-яких інтерфейсних компонентів (крім компонентів інтерфейсу, «вбудованих» в сам цей об'єкт ЦОР) - рис. 4. Вибране зображення демонструється на екрані проектора незалежно від зображення на основному дисплеї. У цей час користувач може виконувати на основному дисплеї будь-яку іншу роботу з ЦОР, наприклад, шукати наступний об'єкт для демонстрації. Коли ж користувач, вибравши інший об'єкт, знову клацне мишею на кнопці Показати, новий обраний на основному дисплеї об'єкт замінить колишнє демонструється зображення. Мал. 4 Висновок інформації на дисплей і на екран проектора

8 УВАГА! На екран проектора виводиться не просто копія екрану основного дисплея, а повнофункціональний дублікат поточного об'єкта ЦОР, в якому всі наявні гіперпосилання, кнопки медіапанель і інші інтерфейсні компоненти повністю працездатні. Тому, вибравши на основному дисплеї та вивівши на проектор той чи інший об'єкт, можна продовжити роботу з ним безпосередньо на екрані проектора (перемістивши туди курсор миші). Результати цієї роботи також заносяться в Щоденник і Журнал. Для припинення демонстрації навчальних матеріалів на проекторі досить клацнути мишею на кнопці Приховати «плаваючого» вікна Проектор. Далі, при бажанні, можна відновити демонстрацію того ж самого або іншого об'єкту, клацнувши мишею на кнопці Показати, або ж закрити вікно Проектор клацанням на міні-кнопці в правому верхньому його кутку. УВАГА! При згортанні на основному дисплеї вікна програми «1С: Освіта 4. Школа» в панель завдань Windows демонстрація на проекторі може тимчасово припинитися, поки вікно програми не буде розгорнуто знову. Висновок на принтер При необхідності викладач може роздрукувати на принтері об'єкти ЦОР, їх список і ін. (Кнопка), наприклад для отримання потрібної кількості роздаткового матеріалу для учнів. При цьому друкується вміст тільки робочого вікна. Регулювання гучності звуку і розміру шрифту При необхідності можна регулювати гучність звукового супроводу (якщо воно є в обраному ЦОР) за допомогою вбудованого в програму «1С: Освіта 4. Школа» регулятора гучності (пункт меню Вид> Регулятор гучності (ріс.5,6) . Те ж саме можна зробити стандартними засобами ОС Windows. Крім того, можна змінювати розміри шрифту, яким відображається текст ЦОР, вибравши бажаний розмір (від найдрібнішого до найбільшого) в меню Вид> Розмір шрифту (рис.7). При цьому розмір шрифту в меню, в різних ді алогових вікнах користувальницької оболонки і так далі не змінюється. Регулятор гучності (ріс.5,6). Те ж саме можна зробити стандартними засобами ОС Windows. Крім того, можна змінювати розміри шрифту, яким відображається текст ЦОР, вибравши бажаний розмір (від найдрібнішого до найбільшого) в меню Вид> Розмір шрифту (рис.7). При цьому розмір шрифту в меню, в різних діалогових вікнах користувальницької оболонки і так далі не змінюється. ">

9 Рис 5 Команда меню для виклику регулятора гучності Рис. 6 Панель регулятора гучності звукового супроводу
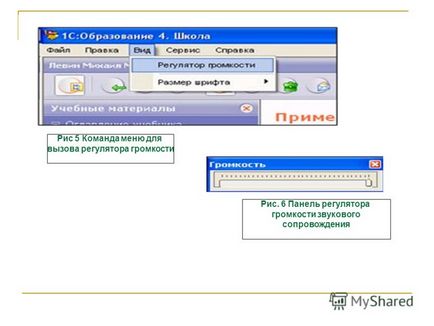
10 Рис. 7 Меню зміни розміру шрифту
