Початок роботи
При запуску Autodesk Inventor або Inventor LT після установки Inventor HSM зверніть увагу на вкладку CAM, додану на стрічку команд Inventor. Команди на вкладці CAM видимі, активні і готові для використання після створення чи відкриття деталі Inventor або файлу збірки.
Обмеження: В Autodesk Inventor LT збірки не підтримуються.
Крім того, можна завантажити існуючий файл будь-якого типу, підтримуваний Autodesk Inventor або Inventor LT. Такі типи файлів включають CATIA, SolidWorks, NX, Pro Engineer, SAT, STEP, IGES і багато інших стандартні галузеві формати файлів.
Нижче відображені стрічки і команди, доступні на цих стрічках, для трьох різних версій Inventor HSM.
Стрічка команд Inventor HSM Express
Стрічка команд Inventor HSM Professional
Після завантаження файлу деталі або збірки і вибору методу на стрічці CAM Оглядач CAM активується і заміщає знайомий Оглядач моделей Inventor. Оглядач CAM дозволяє переглядати і змінювати всі дані, пов'язані з обробкою поточної деталі або збірки.
Щоб створити першу операцію обробки, виберіть будь-який метод побудови траєкторії переміщення інструменту на панелі інструментів CAM. Зазвичай тип необхідної траєкторії переміщення інструменту залежить від геометрії деталі. Опис окремих методів обробки см. В розділах довідки по Inventor HSM Методи 2D-обробки і Методи 3D-обробки.
Наступний приклад ілюструє метод обробки 2D кишеню. який використовується для видалення внутрішньої порожнини деталі.
Зазвичай операція обробки, наприклад обробка кишень, починається зі створення параметра Налаштування. За допомогою параметра настройки визначається кількість загальних властивостей для набору операцій обробки, в тому числі робоча система координат (РСК), геометрія заготовки, прилади і поверхні для обробки. Якщо параметр "Налаштування" не створений вручну перед додаванням першої операції, то настройка з параметрами за замовчуванням створюється автоматично. Більш детальну інформацію про створення настройки див. Розділ довідки Довідник з налаштування.
Першу операцію, яку слід виконати з заготівлею, можна вибрати, клацнувши відповідний значок на стрічці команд. В даному прикладі необхідно клацнути вкладку CAM панель "2D фрезерування" 2D кишеню.
Нагадування: Можна також натиснути правою кнопкою миші в порожній області графічного вікна, щоб відкрити знайоме відстежують меню Inventor, а потім клацнути відповідний вузол відслідковує меню.

Потім замість Обозревателя CAM в лівій частині графічного вікна з'явиться діалогове вікно Операція. У рядку заголовка відображається назва обраного методу. Праворуч від назви методу зазначений номер операції. Так як це перша операція "2D кишеню", відображається ім'я 2D карман1. Ім'я наступної операції "2D кишеню" буде відображатися як 2D карман2 і т. Д. Це правило іменування застосовується для всіх налаштувань і методів обробки в Inventor HSM.
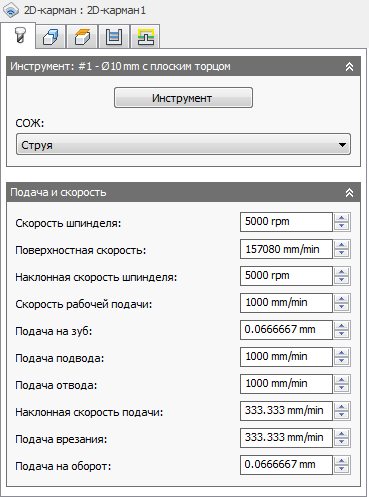
Діалогове вікно Операція для методу 2D кишеню. Зверніть увагу, що вкладка Інструмент є активною за замовчуванням.
Діалогове вікно Операція містить розділи з параметрами, призначеними для управління різними аспектами траєкторії переміщення інструменту при створенні кожної нової операції обробки. У міру можливості в Inventor HSM для всіх параметрів задані робочі значення за замовчуванням. Щоб отримати траєкторію переміщення інструмента, необхідно лише вибрати інструмент і геометрію для обробки.
Порада: Якщо діалогове вікно Операція та Провідник CAM потрібно відобразити в двох окремих вікнах, вимкніть параметр Поєднати діалогове вікно "Операція" з Обозревателем CAM на вкладці Корист. інтерфейс в діалоговому вікні Параметри CAM. Додаткову інформацію про параметри CAM см. В розділі довідки Довідник по параметрах CAM.
Натисніть кнопку Інструмент. щоб отримати доступ до бібліотеки інструментів. Виберіть існуючий інструмент у бібліотеці інструментів: розгорніть дерево, виберіть інструмент і клацніть кнопку ОК. Крім того, можна створити новий інструмент, клацнувши кнопку Створити фрезу. змінивши параметри, а потім натиснувши кнопку Вибір.
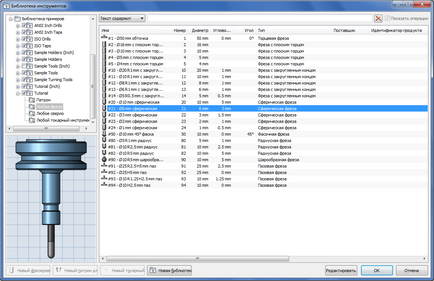
У Бібліотеці інструментів обрана сферична фреза Ø6 мм
Після вибору інструменту клацніть вкладку Геометрія і виберіть геометрію для обробки. Для методу 2D кишеню необхідно вибрати один або кілька замкнутих контурів. Можна вибрати безпосередньо з моделі, клацнувши ребра, грані, поверхні і т. Д. Крім того, можна використовувати будь-який 2D ескіз.
При виборі 2D геометрії контури проектуються на площину паралельно орієнтації інструмента. Якщо проекція виглядає некоректно, орієнтацію інструменту можна змінити, клацнувши розділ Орієнтація інструменту на вкладці Геометрія і вибравши іншу площину.

Моделювання траєкторії переміщення інструменту
Для моделювання траєкторії переміщення інструменту виберіть одну або кілька операцій в Обозревателе CAM (кілька операцій можна вибрати, натиснувши і утримуючи клавішу CTRL при виборі мишею), а потім клацніть вкладку CAM панель "Траєкторія" Моделювати на стрічці CAM.

моделювання заготовки
Для виклику команди твердотільного моделювання встановіть прапорець Заготівля в діалоговому вікні Моделювання.

постобработка
Inventor HSM поставляється з рядом параметрів, що постпроцесорів, які можна викликати, вибравши одну або кількох операцій в Обозревателе CAM і клацнувши вкладку CAM панель "Траєкторія" Постобработка на стрічці CAM.
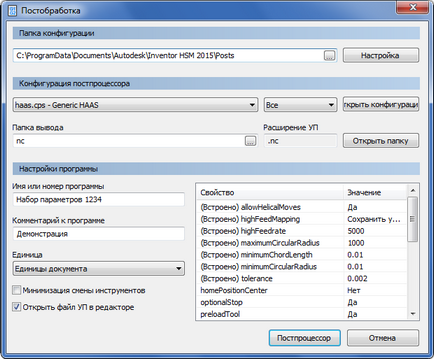
Загальна інформація
множинний вибір
Вибір кількох елементів в Обозревателе CAM здійснюється за допомогою клавіш SHIFT і CTRL.
- Для вибору наступних один за одним елементів клацніть перший елемент, натисніть і утримуйте SHIFT. а потім клацніть останній елемент.
- Щоб вибрати довільно розташовані елементи, натисніть і утримуйте клавішу CTRL. а потім клацніть кожен елемент.
повідомлення журналу
Асоціативність і повторне створення
При визначенні операцій в Inventor HSM всі зв'язки в моделі є асоціативними. Це означає, що при зміні моделі не буде потрібно заново перевизначати будь-які параметри і вибір. Вони зберігаються в процесі зміни і перебудови моделі. Проте, кожен раз після зміни частини моделі, з якою пов'язана конкретна операція, таку операцію доведеться створювати повторно.
Якщо зміна моделі призводить до несправної траєкторії переміщення інструменту, відповідну операцію і вузли траєкторії переміщення інструменту в Обозревателе CAM перекриває позначення необхідності повторного створення (наприклад, червоний хрест). При спробі використовувати несправну траєкторію переміщення інструмента з'являється повідомлення про те, що потрібно її повторне створення.
Всі операції можна створити повторно одночасно або окремо, в залежності від обраного варіанту: параметр Створити траєкторію (все) в контекстному меню Обозревателя CAM або параметр Створити траєкторію. в контекстному меню конкретної операції або вузла траєкторії переміщення інструменту.
Порада: Натиснувши вкладку CAM панель "Траєкторія" Створити на стрічці CAM, можна повторно створити всі необхідні операції.
При відновленні траєкторій переміщення інструментів відображається діалогове вікно Inventor HSM Диспетчер завдань Inventor HSM. У ньому представлений хід виконання будь-якого виконується розрахунку траєкторії переміщення інструменту. Вікно можна приховати, натиснувши кнопку Приховати. Це дозволить продовжити роботу в процесі повторного створення траєкторій. Зазвичай створення 2D траєкторій переміщення інструментів займає лічені секунди, а для деяких 3D методів розрахунок може зайняти значний час (в залежності від геометрії і допусків). Якщо діалогове вікно Диспетчер завдань приховано, можна відновити його, клацнувши вкладку CAM панель "Управління" Диспетчер завдань.
Використання збірок
Обмеження: В Autodesk Inventor LT збірки не підтримуються.
Операції обробки, створені в деталі або у роботі, зберігаються в файлі Inventor (в тому числі створена траєкторія руху інструмента). Ці дані Inventor HSM зберігаються в файлі, навіть якщо він редагується в системі, де не встановлена надбудова Inventor HSM. Щоб видалити дані, які стосуються Inventor HSM. з файлу деталі або збірки, просто видаліть всі операції в Обозревателе CAM і збережіть файл.
Як можна помітити, розмір файлів істотно збільшується при наявності даних траєкторії переміщення інструменту для операцій обробки. Якщо необхідно переслати файл по електронній пошті або іншим способом, перед відправкою, можливо, з файлу потрібно видалити необов'язкові дані траєкторії переміщення інструменту. Перед збереженням документа просто клацніть правою кнопкою миші операції і виберіть Очищення траєкторії. Потім одержувач зможе створити траєкторію руху інструменту повторно з файлу, що містить тільки параметри.
Якщо в модель проекту не потрібно додавати дані, які стосуються Inventor HSM. можна створити окрему збірку для даних Inventor HSM і вставити деталі для обробки як компоненти збірки. В такому випадку надбудова Inventor HSM не впливає на файли деталей. Дані обробки і траєкторії переміщення інструментів розташовуються тільки в файлі збірки разом з додатковою посилальної геометрією (наприклад, системами координат), яку, можливо, буде потрібно визначити для операцій.
Метричні і британські одиниці виміру
Inventor HSM підтримує введення даних для параметрів в дюймах і міліметрах. Якщо в якості системних одиниць виміру в документі Inventor обрані метричні одиниці, то в якості одиниць виміру параметрів будуть використовуватися міліметри. Те ж саме стосується і для дюймів. Параметри інструменту задаються в одиницях геометрії інструменту.
Обробка 3 + 2
За замовчуванням нові операції створюються в РСК (робочої системі координат) поточної настройки. Якщо робоча система координат за замовчуванням є невірною, її можна змінити в діалоговому вікні Налаштування. Для зміни орієнтації інструмента тільки для однієї операції відкрийте вкладку Геометрія і змініть параметри в розділі Орієнтація інструменту.
Орієнтацію інструменту можна задати одним із таких способів:
- використовуючи РСК;
- використовуючи точку і площину;
- використовуючи систему координат.
У більшості загальних випадків застосування параметра Використовувати точку / площину - найпростіший спосіб визначити орієнтацію інструменту, оскільки з його допомогою можна вибрати будь-яку точку або вершину в якості початку координат інструмента і будь-яку грань, ребро або площину в якості орієнтації.
При виборі операції у верхній частині моделі викреслюється невелика система координат для вказівки орієнтації інструмента. Система координат розташовується на початку координат орієнтації інструмента. Червона, зелена і синя стрілки відповідають осях X, Y і Z в зазначеному порядку. Обробка завжди виконується від позитивного напрямку по осі Z до негативного (наприклад, по іншу сторону від синьої стрілки).
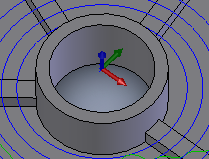
Задавши кордону, кожну операцію обробки можна обмежити однією або декількома областями. Кордон, яка використовується за замовчуванням, є обмежує рамкою оброблюваної геометрії деталі. Щоб обмежити область обробки, можна вибрати криві силуету геометрії деталі або набір (наприклад, ланцюжок ребер). Межі можуть бути вкладеними, проте межа не повинна перетинати себе або інші кордону.
Залишкова чорнова обробка
Чорнова обробка стає найбільш ефективною при заміні великого інструменту на менший в областях, які ще не були очищені в попередньої операції.
Щоб досягти цього, в Inventor HSM використовується модель заготовки матеріалу, що залишився, щоб уникнути повітряної різання. Модель заготовки може бути створена на етапі попередньої операції або надана користувачем. У деяких випадках (наприклад, для дуже великих заготовок) може знадобитися кілька етапів залишкової чорнової обробки: на кожному етапі в кожній наступній операції використовується інструмент меншого розміру. Кількість етапів залишкової чорнової обробки не обмежена.
Обробка залишкового матеріалу
Для видалення залишкового матеріалу за допомогою інструменту меншого розміру можна використовувати будь-який відповідний метод Inventor HSM. Область обробки визначається інструментом і методом обробки, використовуваними в попередньої операції.