Підключення до робочого столу windows через vpn-підключення
У статті розглядається настройка клієнтського комп'ютера під керуванням Windows 7, з якого має бути встановлено підключення до віддаленого робочого столу Windows. Тут не розглянуті настройки сервера і комп'ютера, до якого буде встановлюватися підключення.
Створення нового VPN-підключення
1. Відкрийте «Центр управління мережами і загальним доступом», для цього клацніть по іконці підключення в системному треї правою кнопкою і виберіть пункт меню «Центр управління мережами і загальним доступом». «Центр управління мережами і загальним доступом» можна також відкрити через панель управління.
2. Натисніть на посилання "Налаштування нового підключення або мережі» (внизу).
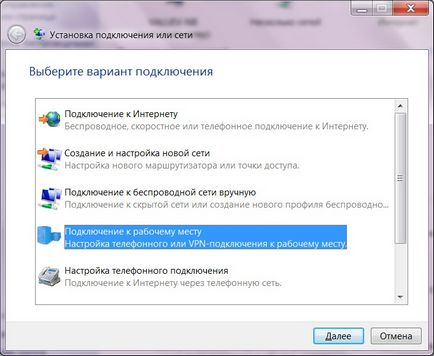
4. Виберіть «Використовувати моє підключення до Інтернету (VPN)».
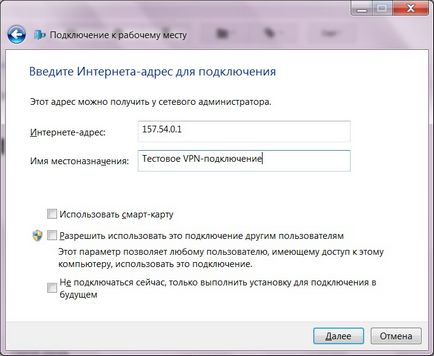
6. Заповніть поля «Користувач» і «Пароль» і натисніть «Підключити».
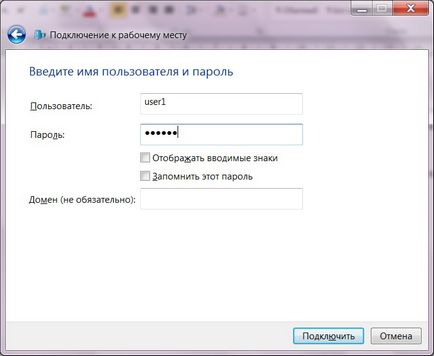
7. Після підключення натиснути «Закрити».
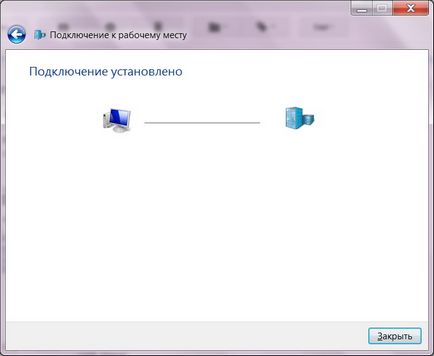
Щоб підключена мережа не була основною потрібно виконати наступні кроки
8. Відкрийте «Центр управління мережами і загальним доступом».
9. Натисніть на посилання «Зміна параметрів адаптера» (зліва).

10. Знайдіть створене підключення, клацніть по ньому правою кнопкою миші і виберіть пункт меню «Властивості».
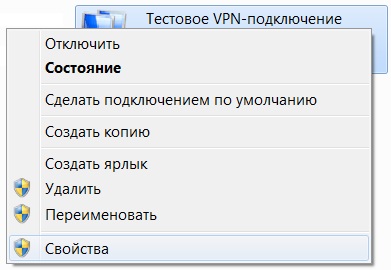
11. На закладці «Мережа» виберіть «Протокол Інтернету версії 4 (TCP / IPv4)» і натисніть «Властивості».
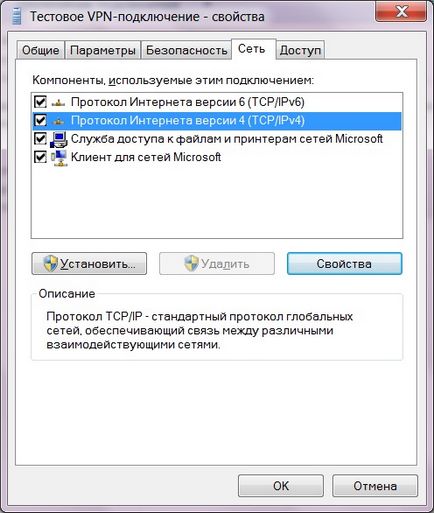
12. У вікні «Властивості. Протокол Інтернету версії 4 (TCP / IPv4) »натисніть на кнопку« Додатково ».

13. У вікні «Додаткові параметри TCP / IP» приберіть галку «Використовувати основний шлюз в віддаленої мережі».
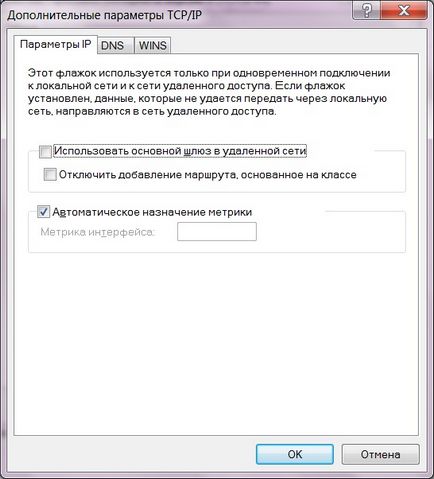
14. Закрийте всі вікна натисканням на кнопки «ОК». При цьому буде показано попередження, що ряд змін вступлять в силу після повторного з'єднання.

15. Щоб зміни вступили в силу, в вікні відкритому на кроці 10, знайдіть своє підключення, клацніть правою кнопкою миші і виберіть пункт меню «Відключити».
16. Після відключення, клацніть правою кнопкою миші на своєму підключенні і виберіть пункт «Підключити». Якщо з'явиться запит пароля заповніть поля «Користувач» і «Пароль» і натисніть «Підключення».

Підключення до віддаленого робочого столу

20. У вікні «Безпека Windows» введіть ім'я користувача та пароль і натисніть «ОК». Якщо ви раніше вже заходили на віддалений робочий стіл, то система підкаже ім'я користувача, див. Малюнок.
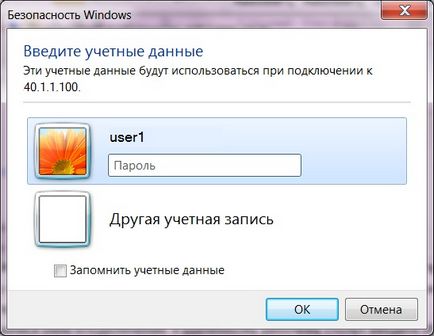
21. У вікні система попередить вас, що не може підтвердити справжність комп'ютера, див. Малюнок. Якщо ви впевнені, що підключаєтеся до потрібного комп'ютера, можете встановити галку «Більше не показувати запит про підключення до цього комп'ютера» і натиснути «Так».

22. Після роботи з віддаленим комп'ютером можна просто закрити вікно. Тоді сесія збережеться і, при наступному підключенні, ви побачите всі відкриті вами вікна в незмінному стані. Якщо сесію потрібно закривати (зазвичай це потрібно робити на серверах), то потрібно на віддаленому комп'ютері вийти з системи.