Підготовка та публікація додатки в app store, самостійні подорожі і заробіток в інтернеті!
Твитнуть в Twitter

Я вже писав про те як зареєструватися в якості розробника Apple. тому тут ми це питання рассматріровать не будемо.
Моє додаток вже готове, я використовував Xcode 6.3.2, але у вас може бути і інша версія, це не принципово. Отже, що потрібно зробити:
1. Створити сертифікат дистриб'ютора;
2. Створити ідентифікатор додатки;
3. Створити профайл дистрибутора;
5. Створити образ додатки в Itunesconnect;
6. Завантажити додаток в Itunes;
Створюємо сертифікат і профайл дистрибутора.
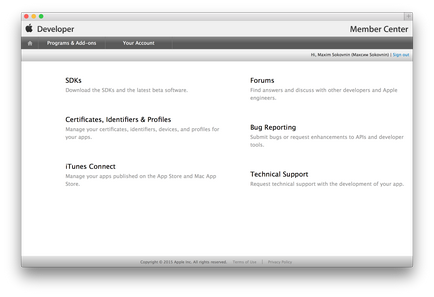
На цій сторінці в розділі iOS Apps переходимо в Certificates.
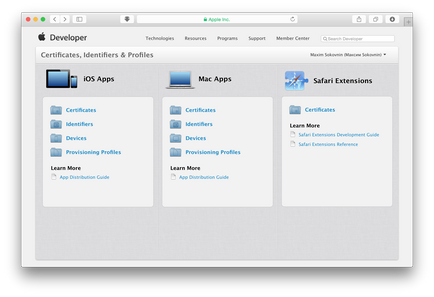
Вам буде запропоновано кілька типів сертифіката, потрібно вибрати App Store and Ad Hoc.
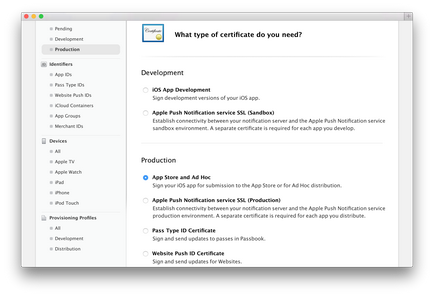
Далі необхідно увійти в Зв'язку ключів> Асистент сертифікації> Запросити сертифікат у бюро сертифікації.
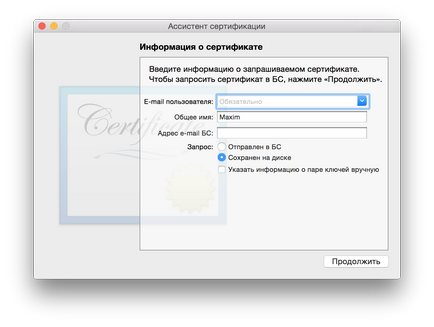
Тепер повертаємося на портал розробника, натискаємо Continue і вибираємо тільки що створений файл. Потім натискаємо кнопку Generate.
Збережіть згенерований сертифікат і запустіть його, в результаті чого він збережеться в зв'язці ключів.
Створюємо ідентифікатор додатки.
На порталі розробника переходимо по посиланню App IDs в розділі Identifiers. Натискаємо плюсик щоб додати новий ідентифікатор.
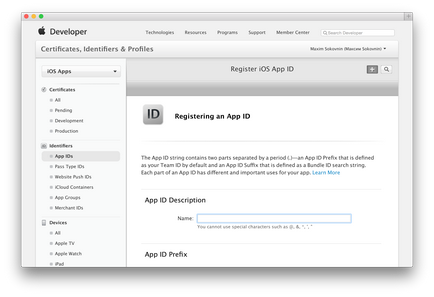
Тут вводимо назву програми і Bundle ID, точно так само як він написаний в Xcode (наприклад ru.superwork). Далі галочками відзначаємо сервіси які використовує додаток і натискаємо Continue.
Перевіряємо всі введені дані і натискаємо Submit. Вітаю, ідентифікатор додатки створений!
Створюємо профайл дистрибутора.
Тепер необхідно створити профайл дистрибутора, для цього переходимо в Distribution в розділі Provisioning Profiles. Там натискаємо + щоб створити новий профайл.
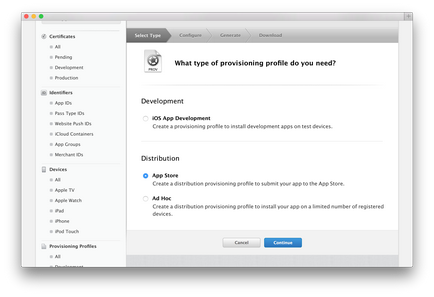
У розділі Didtribution вибираємо App Store. Йдемо далі натиснувши Continue. На наступній сторінці в випадаючому списку вибираємо ідентифікатор вашого додатка. Далі вибираємо створений раніше сертифікат дистриб'ютора і натискаємо Continue. Залишилося тільки вписати назву профайла і натиснути Generate. Тепер зберігаємо отриманий профайл на комп'ютер і перетягуємо на іконку Xcode, таким чином він додасться в бібліотеку.
Запустіть Xcode і перевірте щоб в поле Bundle Identifier був введений такий же ідентифікатор як на порталі розробника (див. Вище).
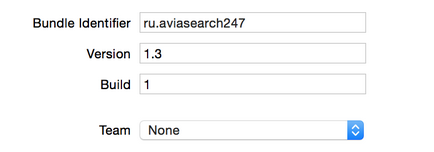
Tеперь я хочу звернути вашу увагу на іконку програми. Справа в тому, що якщо ви ще цього не робили, вам потрібно створити іконку програми в декількох розмірах. Натискаємо на папку Images.xcassets в навігаторі і переходимо в AppIcon.
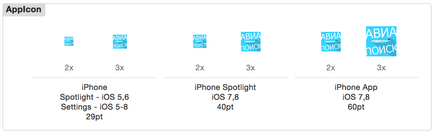
Вам потрібно створити іконки наступних розмірів:
[email protected] - 58x58px
[email protected] - 87x87px
[email protected] - 80x80px
[email protected] - 120x120px
[email protected] - 120x120px
[email protected] - 180x180px
І перетягуємо їх на свої місця.
Далі створюємо LaunchImage (картинку при завантаженні). Для цього натискаємо плюсик внизу і вибираємо New Launch Image.
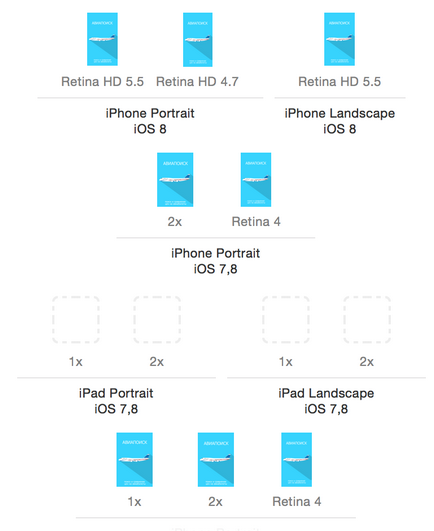
Тут знову ж таки для кожного дозволу потрібно зробити свою картинку, розміри будуть наступними:
Default.png (320x480px) - «iPhone Portrait iOS5,6 - 1x»
[email protected] (640x960px) - «iPhone Portrait iOS5,6 - 2x» і «iPhone Portrait iOS7,8 - 2x»
[email protected] (640x1136px) - «iPhone Portrait iOS5,6 - Retina 4» and «iPhone Portrait iOS7,8 - Retina 4»
Default-iPhone6.png (750 x +1334) - «iPhone Portrait iOS8 - Retina HD 4.7»
Default-iPhone6Plus.png (+1242 x 2208) - «iPhone Portrait iOS8 - Retina HD 5.5» і «iPhone Landscape iOS8 - Retina HD 5.5»
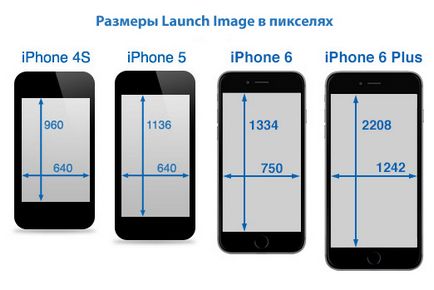
Для Айпад розміри не пишу, тому що роблю додаток тільки під айфон. Зверніть увагу. щоб в назві файлів були @ 2x і @ 3x, як це показано в прикладах.
Створюємо образ додатки в Itunnesconnect.
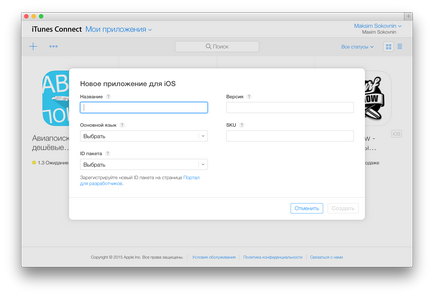
Назва - придумуємо назву програми, потім його можна буде поміняти.
Версія - версія програми (наприклад 1.0)
Основна мова - вибираємо мову зі списку.
SKU - латинськими літерами назва програми.
ID пакета - вибираємо раніше створений ідентифікатор додатки, якщо його ще не створили, або він не з'явився в списку, то натисніть Зареєструвати новий ID на сторінці Портал для розробників і зробіть це.
Далі ми потрапляємо на сторінку з інформацією про програму. Тут потрібно додати значок програми, який буде відображатися в App Store, його розмір повинен бути 1024 × 1024, скріншоти (знімки екрану) додатки, його назва, опис і ключові слова. Краї скруглять не потрібно, система сама це зробить за вас.
Скріншоти для кожного дозволу можна зробити прямо в iOS симуляторі. Їх можна завантажити як є, але я їх попередньо обробив, додав фонові картинки, картинку айфона і написи. Так шанси на установку програми користувачем збільшуються в кілька разів.
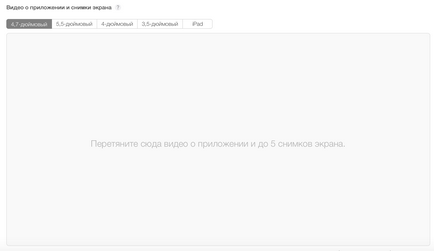
Розміри скріншотів повинні бути наступні:
3,5 дюймовий - 640х960px;
4-дюймовий - 640х1136px;
4,7-дюймовий - 750х1334рх;
5,5-дюймовий - 1242х2208рх.
Я зробив спочатку найбільший скріншот і потім поступово зменшував його згідно необхідним розмірам. І так для кожної картинки.
Зберігаємося. Якщо ви все заповнили, то залишилося тільки додати збірку додатки.
Створюємо архів і завантажуємо додаток в Itunesconnect через Xcode.
в симуляторі вибираємо реальний пристрій (iOS Device), далі в пункті меню Product натискаємо на Archive, в результаті запуститься процес архівації.
Коли все буде готово - відкриється вікно органайзера. Перед тим як завантажувати програму, перевірте його на помилки натиснувши на Validate, якщо все нормально ви отримаєте відповідне повідомлення.
Залишилося небагато, натискаємо на Submit і чекаємо кілька хвилин поки програма не завантажиться в Itunesconnect.
Отже, повертаємося в образ вашого застосування на Itunesconnest і вибираємо тільки що завантажений архів на сторінці Збирання. Зверніть увагу, що він (архів) там може з'явитися не відразу, потрібно почекати деякий час.
Не забудьте в розділі ціноутворення вказати вартість додатки, у мене воно безкоштовне. тому в списку Ціновий ярус я вибрав Free.
Якщо все заповнено, можна відправляти додаток на перевірку. Вас ще попросять відповісти на декілька нескладних запитань про програму.