Перевірка і відновлення системних файлів windows sfc
Всім доброго часу доби і всіляких таких інших різниць.
Ми з Вами вже говорили про вбудований в систему інструментарій, - журнали Windows. моніторинг продуктивності. планувальник завдань і все таке інше, що Важливо для діагностики. настройки і розуміння процесів, що відбуваються, за допомогою яких, власне, можна вирішувати і попереджати проблеми самого різного роду.

Я хочу нагадати, а деяким і просто розповісти, про ще один інструмент, який є своєрідною класикою жанру і живе в операційній системі нескінченно давно, але чомусь багато хто його не використовують, забули про нього або не розуміють навіщо він потрібен. Мова, як Ви зрозуміли з заголовка, піде про SFC.
Загальний опис функціоналу
SFC - тобто засіб перевірки системних файлів, - це службова програма ОС, що дозволяє робити автоматизовану перевірку на проблеми з файлами, бібліотеками, службами, програмами і будь-якої іншої різницею в системі.
Дуже часто саме ця утиліта дозволяє відновити роботу компонентів (програм, служб, оснащення і тп) Windows без занурення в якісь особливі глибини (при обліку, що система вантажиться, а сам SFC не пошкоджений) після збоїв. Зокрема, може допомогти повернути видозмінені вірусом системні елементи.
У Win 10 його застосування навіть трохи ширше, - SFC може зачіпати базові системні програми, що дозволяє швидко відновлювати їх роботу в досить об'ємному кількості випадків.
Запуск і використання для ремонту Windows
Щоб запустити утиліту нам буде потрібно консоль з правами адміністратора. Запустити її можна з папки / windows / system32 / (або знайти її після натискання на Пуск. Або як-небудь ще, благо способів предостатньо):
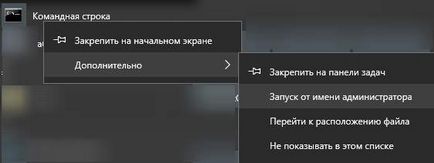
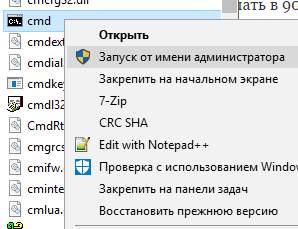
Далі в командному рядку нам буде потрібно запустити той самий SFC. Для початку давайте поговоримо про параметри з яким запускається:
- / Scannow. - перевіряє цілісність всіх системних файлів і намагається їх відновити, найбільш частий з використовуваних параметрів;
- / Verifyonly. - робить тільки перевірку, без відновлення;
- / Scanfile. - при вказівці імені файлу, перевіряє конкретний файл і намагається його відновити; виникне потреба у вказівках шляху / scanfile =<путь>/<имяфайла> ;
- / Verifyfile. - робить тільки перевірку файлу, без спроб відновлення;
- / Offbootdir. - дозволяє вказати автономний каталог завантаження Windows. Це дозволяє робити перевірку системних файлів пошкоджених систем, якщо Ви в них не завантажені (тобто, припустимо, у Вас є друга, третя, п'ята, десята система, яка не завантажується і перевірку якої Ви хочете зробити);
- / Offwindir. - те ж саме, що і / offbootdir. але вказує не тільки завантажувальний каталог, але і автономний каталог системи як такої, що дозволяє перевірити більше файлів "сусідній" системи.
Тепер про використання. Короткий приклад команд (на кожному рядку окрема команда, при обліку, що не відбулося перенесення, тобто всі вони починаються з sfc) можна подивитися нижче:
sfc / SCANNOW
sfc /VERIFYFILE=c:\windows\system32\kernel32.dll
sfc /SCANFILE=d:\windows\system32\kernel32.dll / OFFBOOTDIR = d: \ / OFFWINDIR = d: \ windows
sfc / VERIFYONLY
Як вже говорилося, найчастіше sfc використовується в контексті / scannow. як найбільш повному і автоматизованому варіанті. Результатом перевірки може бути повідомлення:
Захист ресурсів Windows не виявила порушень цілісності.
Це означає, що відсутні і пошкоджені системні файли не виявлені, але не означає, що їх немає і все в бездоганному порядку. Можуть бути ушкодження поза області сканування SFC;Захист ресурсів Windows не може виконати запитану операцію.
Консоль не запущено від імені адміністратора (правда там зазвичай про це явно пишеться), або потрібна перевірка в безпечному режимі (F8 до завантаження системи, в версіях Windows до 8-ки). У числі іншого, переконайтеся, що теки PendingDeletes і PendingRenames знаходяться в папці% WinDir% \ WinSxS \ Temp;Захист ресурсів Windows виявила пошкоджені файли і успішно їх відновила. Відомості см. В журналі CBS.Log% WinDir% \ Logs \ CBS \ CBS.log.
Власне, потрібно подивитися, що там цікавого понаписував лог, або просто перевірити запрацювало чи те, що не працювало;Захист ресурсів Windows виявила пошкоджені файли, але не може відновити деякі з них. Відомості см. В журналі CBS.Log% WinDir% \ Logs \ CBS \ CBS.log.
Приклади результату роботи команди:

Де лежать зазвичай лог-файли і як виглядають:
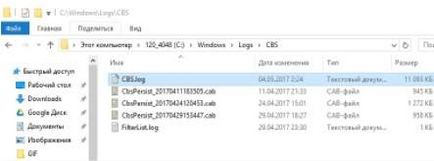
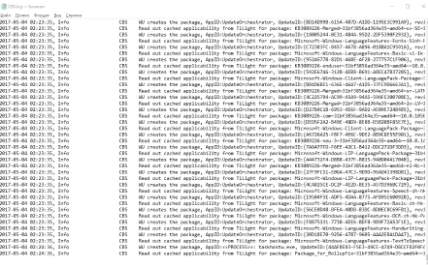
Це суворий мінімум, який варто знати і розуміти. У загальному і цілому при порушенні роботи системи не сильно зрозумілого Вам характеру, можна якраз використовувати SFC для відновлення роботи Windows і іноді додатків, які йдуть в комплекті.
Якщо ж потрібно проаналізувати логи, тобто форуми. де Вам можуть допомогти, а заодно підкажуть, чи потрібно було взагалі запускати SFC або можна було зробити все інакше.
Більше цінної інформації на цю тему є в довідці Microsoft. яка живе тут ось.
Перейдемо до післямові.
Післямова
Такий ось безцінний інструмент, знаючи і пам'ятаючи про який, можна досить автоматизовано лікувати і усувати безліч типових (і не дуже) проблем. Освоївши ж його на дослідному (і більше) рівні, власне, можна навчитися відновлювати системи, які не завантажуються і не працюють зовсім, при цьому не вдаючись до зайвих суворим свистопляска з консоллю.
Дякую що ви з нами.