Оптимізація і прискорення роботи windows 10 на слабкому комп'ютері
Зовсім недавно в зв'язку з раптовою кончиною мого ноутбука мені довелося дістати з резерву свій давненько куплений і зовсім вже слабенький нетбук. Я встановив на нього чисту Windows 10, а потім скористався своїми ж стандартними рекомендаціями щодо прискорення та оптимізації роботи «десятки», але, на жаль, гальмо залишився гальмом.
Спочатку я його прибрав подалі і став обдумувати варіанти покупки нового ноутбука. Але потім, чітко усвідомивши всю хиткість свого фінансового становища на даний момент, вирішив все-таки спробувати для початку знайти і випробувати всі можливі способи розігнати слабкий комп'ютер. а також будь-який застарілий ноутбук або нетбук з Windows 10 на борту.
Ще тестуючи ці способи, мені прийшла в голову думка систематизувати накопичену інформацію і написати про все це статтю. Це я і роблю, оскільки результати розгону мого нетбука мене цілком влаштували. Звичайно, він не став супершвидкісним, але все ж для своїх параметрів помітно розворушився.
Хочу відразу попередити, що в своїх рекомендаціях щодо прискорення слабких комп'ютерів, як і в інших випадках, я не претендую на істину в останній інстанції - просто розповідаю про свій власний досвід оптимізації та прискорення свідомо кволого нетбука. Додам, що всі відібрані мною способи розгону цілком підійдуть не тільки для Windows 10, але і для «сімки» з «вісімкою».

Також вважаю важливим сказати, що прискорення ми будемо домагатися виключно за рахунок виключення всього, що можна відключити в нашій операційній системі, не зачіпаючи настройки апаратної частини і не намагаючись змусити її працювати на межі. Звичайно, багато розганяють до граничних значень і свої процесори, і жорсткі диски, але цей спосіб неминуче призводить до передчасної загибелі комп'ютера. Думаю, ні мені, ні Вам це не потрібно. Отже, приступимо.
Стандартні способи розгону комп'ютера з Windows 10
Перш ніж використовувати специфічні і іноді досить заморочливі способи прискорити роботу свого слабкого комп'ютера, ноутбука або нетбука, варто спробувати скористатися стандартними рішеннями. Їх я описав у статті «Як прискорити завантаження і роботу Windows 10». Якщо вони не допомогли, то особисто я б вважав за краще спробувати перевстановити «десятку» начисто. Якщо і це не допоможе, то тільки тоді краще використовувати перераховані нижче додаткові методи, які полягають у відключенні всього непотрібного: програм, служб і т.п.
Відключення візуальних ефектів для поліпшення продуктивності Windows 10
Одним з перших способів хоч трохи розігнати слабкий комп'ютер є відключення візуальних ефектів (це напівпрозорі вікна, поступово розгортаються папки, навіть тінь під покажчиком миші і інше). Більшість з них можна відключити без особливого збитку для зовнішнього вигляду. Щоб вимкнути графічні ефекти, які споживають зайві ресурси комп'ютера, треба:
- Клікнувши правою клавішею миші на меню Пуск. вибрати пункт «Система».
- Знаходимо посилання «Відомості про систему» під заголовком «Супутні параметри».
- Далі в лівій колонці запускаємо «Додаткові параметри системи».
- Відкриваємо вкладку «Додатково».
- У пункті «Швидкодія» натискаємо кнопку «Параметри».
- Вибираємо «Забезпечити найкращу швидкодію» (хоча можна вибрати і «особливі ефекти» - про це трохи нижче).
- Натискаємо ОК.
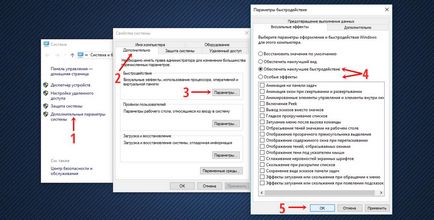
Як і обіцяв, зупинюся детальніше на 4 пункті. Якщо вибрати в ньому параметр «Забезпечити найкращу швидкодію», то відключаться абсолютно всі візуальні ефекти. На мій погляд, більшість з них не особливо-то і потрібні (навіть на потужному комп'ютері), але є деякі, без яких вид системи стає вже дуже непривабливим і навіть незручним для ока. Саме тому особисто я спочатку вибираю «швидкодія» (щоб зникли всі галочки), а потім - параметр «Особливі ефекти», де можна самому поставити галочки на потрібні пункти. Я залишаю включеними наступні параметри:
- Висновок ескізів замість значків (наприклад, в папках з фото показуються не просто значки файлів, а мініатюри зображень - особисто для мене це дуже важливо, тому що досить часто доводиться шукати конкретну фотографію серед безлічі. Якщо для Вас це не критично, сміливо відключайте - створення ескізів дуже затратно по ресурсам, але ось я без нього втрачаю багато часу).
- Згладжування нерівностей екранних шрифтів (цей пункт однозначно залишаємо, інакше букви виглядають так, наче їх краю обробили самим грубим рашпілем, а напилком або наждачним папером не торкалися).
Може бути Вам знадобиться залишити і якісь інші візуальні ефекти. Справа дуже індивідуальне. Експериментуйте.
Відключення вбудованого пошуку (індексації диска) і інших служб в Windows 10
За замовчуванням в Windows 10, як і в «сімці» з «вісімкою», включена служба індексації вмісту жорсткого диска. Вона дозволяє користуватися пошуковим рядком в меню Пуск або папках і знаходити з її допомогою потрібні файли. Цей пошук взагалі-то має дуже багато нарікань з часів Windows 7 і до теперішнього часу. По-перше, він працює досить повільно, по-друге, часто не знаходить файли і папки, які точно є на комп'ютері, ну і найважливіше, по-третє, він досить суттєво навантажує і пам'ять, і процесор. До того ж, всі програми, папки і файли можна прекрасно знайти вручну. Так, звичайно, через пошук це трохи зручніше робити, але ж у нас слабкий комп'ютер і ми хочемо його прискорити? Доведеться пожертвувати цією функцією (і не тільки їй одній) на догоду оптимізації роботи нашого повільного звірка.
Щоб відключити вбудований пошук в в Windows 10 треба:
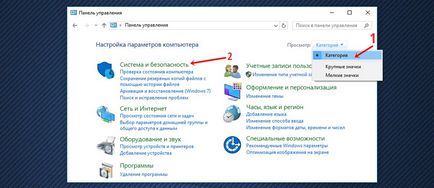
- У наступному вікні дивимося майже в самий низ і натискаємо на передостанній зелений пункт «Адміністрування».
- Відкривається нове вікно. в якому нам треба вибрати пункт «Служби».
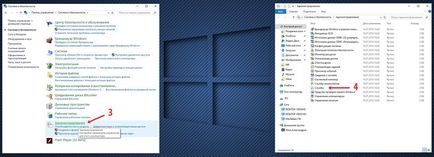
Для того, щоб краще бачити назви служб, це нове вікно краще розгорнути на весь екран, а колонки «Ім'я» і «Тип запуску» розширити і поставити поруч один з одним (переносимо, зачепившись за назву колонок).
Відразу ж хочу попередити, що випадкове відключення деяких служб може вивести з робочого стану комп'ютер, і Вам доведеться заново встановлювати заново Windows 10. Будьте уважні!
Тепер знаходимо службу «Windows Search» (пошук). В її описі значиться: «Індексування контенту, кешування властивостей і результатів пошуку для файлів, електронної пошти та іншого контенту».
- Натискаємо на Windows Search ПРАВОЇ клавішею миші.
- У контекстному меню натискаємо на пункт «Властивості».
Замість 5 і 6 пункту можна просто двічі клікнути по назві служби!
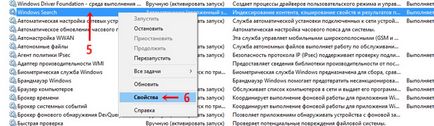
- З'являється нове невелике вікно. У ньому ми для початку переконуємося, що знаходимося у вкладці «Загальні».
- Потім в пункті «Тип запуску» вибираємо «Відключено» (мається на увазі, що служба буде відключена).
- Натискаємо ОК. щоб зберегти зроблені зміни.
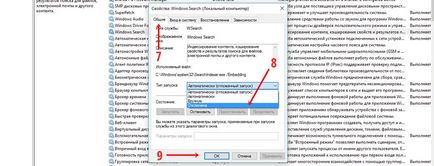
Отже, службу пошуку (інакше кажучи індексації диска) ми відключили. Для прискорення повільних комп'ютерів з Windows 10 це може мати вирішальне значення. Але оскільки ми вже знаходимося в Службах і, звичайно, хочемо розігнати свій ноутбук або нетбук наскільки це можливо, то можна вимкнути і деякі інші непотрібні нам служби. Адже всі вони хоч і потроху споживають цінну оперативну пам'ять. Варто пам'ятати, що відключати будь-які служби можна тільки ретельно вивчивши питання, навіщо та чи інша з них потрібна і до чого може привести її відключення.
Всі назви служб, які гіпотетично можна відключити, я перераховую в окремій статті «До акі служби можна відключити для прискорення Windows 10». Спочатку хотів розмістити їх тут, але потім вирішив винести їх в спеціальний матеріал - інакше дана сторінка буде просто величезною.
Відключення контролю облікових записів Windows 10
Контроль облікових записів користувачів - це компонент операційної системи, що відповідає за запит на вчинення дій, що вимагають права адміністратора. Говорячи простіше, це спливаюче вікно на затемненому екрані, з'являється, коли Ви намагаєтеся запустити будь-яку програму, яка вимагає прав адміністратора. Ця функція існує в Windows починаючи з версії Vista і є хорошим бар'єром на шляху різних небезпек, але якщо наша мета максимально прискорити слабкий комп'ютер з Windows 10, то цей компонент можна відключити. Шкоди функціональності системи це не завдасть і посприяє деякому розгону комп'ютера, ноут-або нетбука, але зробить їх використання менш безпечним. Якщо Ви готові змиритися з цим, сміливо відключайте контроль облікових записів.
Тепер розберемося, як відключити контроль облікових записів в Windows 10. Як завжди, опишу весь процес покроково, з картинками.
- Насамперед запускаємо Панель управління (клікнувши правою клавішею миші на меню Пуск, вибираємо відповідний пункт - 6 знизу).
- Далі вже в Панелі управління вибираємо зелений пункт «Облікові записи користувачів».
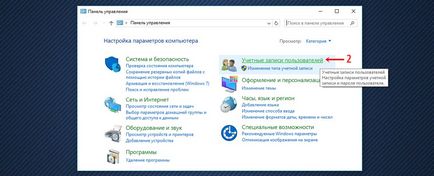
- Тепер ще раз натискаємо на «Облікові записи користувачів».
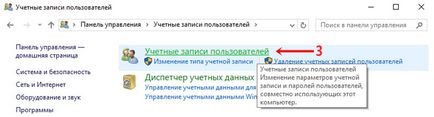
- На наступному етапі вибираємо нижню посилання «Змінити параметри контролю облікових записів».
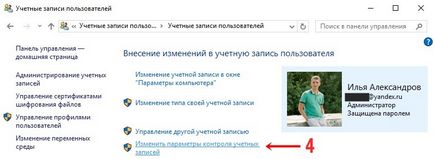
- Тепер нам треба пересунути повзунок в саме нижнє положення.
- І підтвердити зроблені зміни, натиснувши ОК.
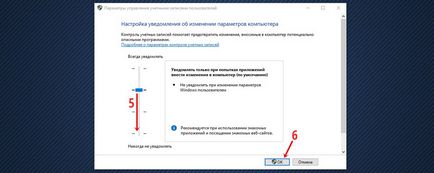
Після цього комп'ютер запросить підтвердження на збереження налаштувань. Погоджуємося і насолоджуємося відсутністю докучливих повідомлень.
Оптимізація завантаження для прискорення запуску Windows 10
Прискорити завантаження слабкого комп'ютера і трохи розігнати його допоможе і зміна налаштувань в інструменті «Конфігурація системи». Щоб відкрити його треба:
- Натиснути клавіші Win + R. З'явиться консоль «Виконати», призначена для введення команд.
- Нам треба ввести в неї 8 букв: msconfig і натиснути Enter або ОК.
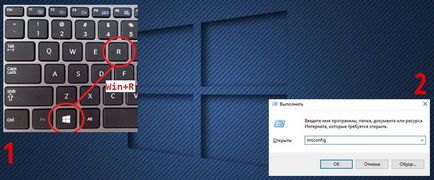
- Відкривається інструмент «Конфігурація системи». Переходимо в ньому в другу вкладку «Завантаження».
- Кількома на «Додаткові параметри. »
- З'являється ще одне вікно. У ньому ми ставимо галочку поруч з пунктом «Число процесорів»
- Вибираємо максимальне число. У мене це 2, у Вас може бути більше.
- Ставимо галочку біля пункту «Максимум пам'яті».
- Натискаємо ОК.
- Тепер повертаємося до залишився відкритим вікна «Конфігурація системи». У ньому ми можемо ще поставити галочку на пункт «Без GUI». Але майте на увазі, що вся анімація при завантаженні Windows 10 вимкнеться. тобто під час запуску системи до появи екрана входу Ви будете бачити чорний екран. Не лякайтеся цього, якщо вирішите використовувати цю опцію. Вона також трохи прискорює запуск системи.
- Натискаємо ОК. щоб всі виконані зміни були застосовані в нашій ОС.
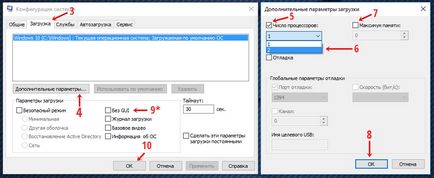
Відключення невикористовуваних компонентів Windows 10
Всі непотрібні Вам програми в автозавантаження, сподіваюся, Ви вже відключили. Якщо немає, то натисніть Ctrl + Alt + Del, виберіть Диспетчер завдань. потім вкладку Автозавантаження. Після цього, клікаючи на кожній невикористаної Вами програмі правою клавішею миші, вибирайте "Відключити".
Також розраховую, що всі непотрібні програми ви то теж вже видалили. Якщо немає, то Панель Управління (як її запустити, дивіться вище) - пункт Видалення програм. Вибираєте невикористовувані і також ПРАВОЇ клавішею миші видаляєте.
Однак крім сторонніх і, як правило, досить невеликих за обсягом програм в Windows 10 існують ще й більші складові, деякі з яких можна відключити для того, щоб прискорити слабкі комп'ютери, ноутбуки і нетбуки - це компоненти Windows. З ними потрібно бути особливо обережним, адже не кожен компонент можна безболісно відключити. Краще спочатку почитати, для чого призначений кожен з планованих до відключення.
- Щоб запустити інструмент «Компоненти Windows» треба знову ж відкрити Панель управління (нагадую як: натиснути правою клавішею миші на меню Пуск і вибрати «Панель управління»).
- Натиснути на зелений пункт «Програми».
- Тепер вибираємо «Включення або відключення компонентів Windows». Запуститься інструмент «Компоненти Windows».
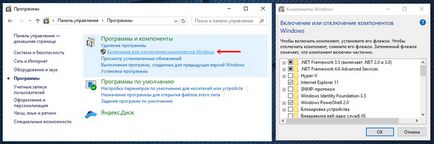
Щоб відключити будь-якої непотрібний нам компонент в Windows 10 для прискорення свого слабкого комп'ютера, треба прибрати галочку з відповідного пункту і натиснути ОК. Можна прибрати відразу кілька галочок і потім натиснути ОК. Зміни вступають в силу тільки після перезавантаження комп'ютера.
Досить складно однозначно радити, які компоненти можна відключити, а які краще залишити. Розглянемо лише деякі.
Перерахую і інші служби, які у мене виявилися вимкненими за замовчуванням. Тобто, мені їх вимикати не довелося, але у мене Windows 10 Pro і мало є у Вас якась із них все-таки виявиться включена.
Що стосується обох компонентів NET Framework. то зазвичай рекомендується залишати їх налаштованими за замовчуванням. Поекспериментувати можна, якщо комп'ютер залишається дуже слабким і треба його ще хоч якось додатково прискорити.
Ось поки і все. На даний момент це все способи оптимізації і прискорення слабких комп'ютерів з Windows 10. які я зміг знайти, випробувати на своєму нетбуці і систематизувати для Вас в цій статті. Я продовжу моніторити цю тему і, якщо знайду ще якусь корисну додаткову інформацію, обов'язково додам її сюди.