Openoffice calc для початківців
виділення осередків
Можна виділити будь-яку кількість осередків в будь-якому поєднанні.
Клацніть лівою кнопкою по осередку. Результат буде таким, як показано на рис. 5 зліва. Упевнитися в правильності вибору можна в поле Область листа.
Діапазон суміжних осередків
Діапазон суміжних осередків можна виділити за допомогою клавіатури або мишкою. Для виділення діапазону комірок переміщенням курсора мишки:
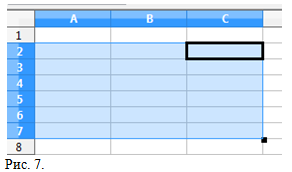
Виділення несуміжних осередків
Діапазон несуміжних осередків можна виділити за допомогою клавіші Ctrl + мишка:

Робота зі стовпцями і рядками
Вставка стовпців і рядків
Стовпці і рядки можна вставляти кількома різними способами в необмеженій кількості.
Окремий стовпець або рядок
- Виділіть стовпець або рядок, де ви хочете вставити новий стовпець або новий рядок.
- Виконайте або Вставка> Стовпці або Вставка> Рядки.
При вставці одного нового стовпчика, він вставляється зліва від виділеного стовпця. При вставці однієї нової рядки, вона вставляється вище виділеної рядки.
Окремий стовпець або рядок можна вставити також за допомогою миші:
- Виділіть стовпець або рядок, де ви хочете вставити новий стовпець або новий рядок.
- Клацніть по заголовку правою кнопкою мишки.
- Виконайте або Вставка> Стовпці або Вставка> Рядки.
Кілька стовпців або рядків
Кілька стовпців або рядків можна вставити відразу, а не вставляти їх по одному.
- Виділіть необхідну число шпальт або рядків і, утримуючи ліву кнопку мишки на першому з них, проведіть курсор на потрібне число заголовків.
- Продовжуйте так, як при вставці одного стовпчика або одного рядка, як зазначено вище.
Видалення стовпців і рядків
Стовпці і рядки можна вилучити окрему програму або групою.
Окремий стовпець або рядок
Один стовпець або рядок можна видалити тільки за допомогою мишки:
- Виділіть видаляється стовпець або рядок.
- Клацніть правою кнопкою мишки по заголовку стовпця або рядка.
- Виконайте з контекстного меню Видалити стовпці або Видалити рядки.
Кілька стовпців або рядків
Кілька стовпців або рядків можна видалити відразу, а не видаляти їх по одному.
- Виділіть необхідну число шпальт або рядків, утримуючи ліву кнопку мишки на першому з них, і перетягніть курсор на потрібне число заголовків.
- Продовжуйте так, як при видаленні одного стовпчика або рядка, як зазначено вище.
Робота з листами
Як і будь-який інший елемент Calc, листи можна вставляти, видаляти і перейменовувати.
Вставка нових листів
Існує багато способів вставки нового аркуша. Першим кроком у всіх способах є виділення листів, після яких буде вставлений новий лист. Після цього можна використовувати такі дії.
- Відкрити меню Вставка і вибрати Лист, або
- Клацнути правою кнопкою мишки по вкладці і вибрати Додати листи, або
- Клацнути по порожньому місці в кінці рядка вкладок аркушів (рис. 9).
Кожен спосіб призводить до відкриття діалогового вікна Вставити лист (рис. 10). У ньому можна визначити, чи буде новий лист розташовуватися до або після виділеного аркуша, а також скільки листів потрібно вставити.
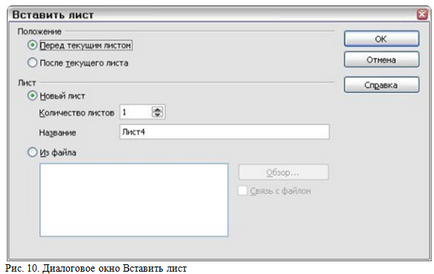
видалення листів
Листи можна видаляти окремо або групою.
окремий лист
Клацніть правою кнопкою по вкладці видаляється листа і виберіть з контекстного меню Видалити.
кілька листів
Щоб видалити кілька листів, виділіть їх, як описано вище, клацніть правою кнопкою мишки по якій-небудь вкладці і виберіть з контекстного меню Видалити.
перейменування листів
Стандартним іменем нового листа є "Лист X", де X номер. Це добре працює, коли є тільки кілька листів для невеликої електронної таблиці, але стає незручним при великому числі листів. Для присвоєння листу більш змістовного імені можна:
- Ввести при створенні листа своє ім'я в поле Назва, або
- Клацнути правою кнопкою мишки по вкладці листа і вибрати з контекстного меню Перейменувати і замінити існуюче ім'я новим.
Імена листа повинні починатися або з літери, або з цифри; інші символи, включаючи пробіли, неприпустимі, хоча прогалини можна використовувати між словами. Спроба перейменувати лист неправильним ім'ям викликає повідомлення про помилку.
Зовнішній вигляд Calc
Фіксація рядків і стовпців
На рис. 11 показані зафіксовані рядки і стовпці. Стовщена горизонтальна лінія між рядками 3 та 16, а також потовщена вертикальна лінія між стовпцями C і H відокремлюють зафіксовані області. Рядки з 4 по 16 і стовпці з D до G прокручені вгору. Зафіксовані три рядки і три стовпці залишилися на своєму місці.
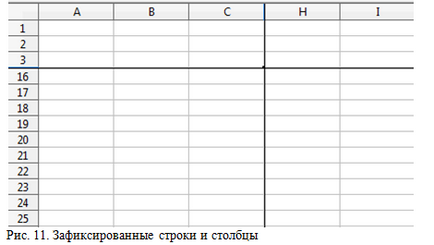
Крапку фіксації можна встановити після одного рядка, одного стовпчика або після і того і іншого, як показано на рис. 11.
Фіксація окремих рядків або стовпців
- Клацніть по заголовку нижче фіксується рядки або лівіше фіксованої стовпчика.
- Виконайте команду Вікно> Фіксувати.
З'явиться темна лінія, яка вказує на кордон фіксації.
Фіксація рядка і стовпчика
- Виділіть клітинку, розташовану відразу після фіксується рядки і відразу правіше фіксованої стовпчика.
- Виконайте команду Вікно> Фіксувати.
На екрані з'являться дві лінії, горизонтальна над цією осередком і вертикальна зліва від цього осередку. Тепер при прокручуванні всі рядки вище і лівіше цих ліній залишатимуться на своїх місцях.
видалення фіксації
Для видалення фіксації рядків або стовпців виконайте команду Вікно> Фіксувати. Прапорець поруч з Фіксувати повинен зникнути.
поділ вікна
Інший спосіб зміни зовнішнього вигляду полягає в поділі вікна - відомий ще під ім'ям поділ екрану. Екран можна розділити або по горизонталі, або по вертикалі, або мати і те і інше. Це дозволяє в будь-який момент часу переглядати до чотирьох фрагментів листа.
Для чого це потрібно? Уявіть, що у вас є великий лист і в одній з його осередків знаходиться число, яке використовується в трьох формулах, що знаходяться в інших комірках. Використовуючи поділ екрану, можна розташувати осередок, що містить число, в одній секції, а кожну з осередків з формулами в інших секціях. Потім можна змінити число в комірці і спостерігати, як це вплине на вміст комірок з формулами.
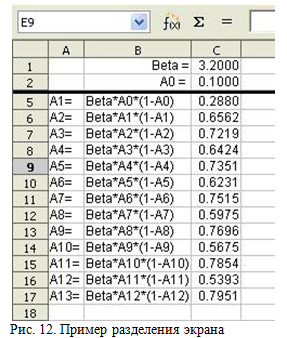
Поділ екрана по горизонталі
Для поділу екрана по горизонталі:
- Помістіть курсор миші в вертикальну смугу прокрутки, що знаходиться з правого боку екрану, і наведіть курсор на її маленької кнопкою зі стрілкою, розташованої зверху.
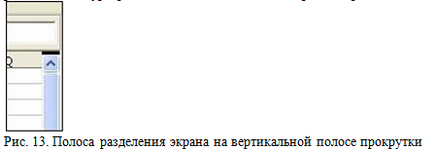
- Безпосередньо над цією кнопкою видно товста чорна лінія (ріс13). Перемістіть курсор миші на цю лінію, в результаті курсор змінить свою форму на лінію з двома стрілками (рис. 14).

- Утримуйте ліву кнопку миші, з'явиться сіра лінія, що проходить через сторінку. Перетягуйте курсор вниз, при цьому лінія буде слідувати за курсором.
- Відпустіть кнопку миші і екран розділиться на два зображення, кожне з яких матиме свою вертикальну смугу прокрутки.
На рис. 11 значення 'Beta' і 'A0' розташовані у верхній частині вікна, а інші результати обчислень - в нижній частині. Верхню і нижню частини можна прокручувати незалежно один від одного. Тому можна змінювати значення Beta і A0, спостерігаючи за впливом їх на результати обчислень в нижній половині вікна.
Також можна розділити вікно по вертикалі, що розглянуто далі - результати будуть такими ж, дозволяючи виконувати прокрутку обох частин вікна незалежно. Маючи вертикальну та горизонтальну поділ, отримуємо чотири незалежних вікна для прокрутки.
Поділ екрана по вертикалі
Щоб розділити екран по вертикалі:
- Помістіть курсор миші в горизонтальну смугу прокрутки, що знаходиться в нижній частині екрана, і наведіть курсор на її маленької кнопкою зі стрілкою, розташованої праворуч.
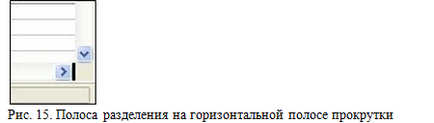
- Безпосередньо праворуч від цієї кнопки видна товста чорна лінія (рис. 15). Перемістіть курсор миші на цю лінію, в результаті курсор змінить свою форму на лінію з двома стрілками.
- Утримуйте ліву кнопку миші, з'явиться сіра лінія, що проходить через сторінку. Перетягуйте курсор вліво, при цьому лінія буде слідувати за курсором.
- Відпустіть кнопку миші і екран розділиться на два зображення, кожне з яких матиме свою горизонтальну смугу прокрутки.
Можна також розділити екран, використовуючи ті ж самі процедури, що і для фіксації рядків і стовпців. Дотримуйтесь цих вказівок, але замість виконання Вікно> Фіксувати. використовуйте Вікно> Розділити.
Введення даних на лист
введення чисел
Виділіть клітинку і введіть в неї число, використовуючи верхній ряд клавіатури або числову клавіатуру.
Для введення негативного числа введіть символ мінуса (-) перед числом або укладіть його в дужки ().
За замовчуванням числа мають вирівнювання вправо, а негативні числа мають перед собою символ мінуса.
введення тексту
Виділіть клітинку і введіть в неї текст. Текст за умовчанням вирівнюється вліво.
Введення чисел в форматі тексту
Числа можуть мати початкові нулі і розглядаються як текст, якщо осередок сформатована відповідним чином. Клацніть правою кнопкою по осередку і виберіть Формат ячеек> Число. Установка значення Початкові нулі дозволяє мати числа з початковими нулями.
Навіть якщо ви оголошуєте змінну як текст, вона може все ж брати участь в арифметичних операціях; однак результат таких операцій може відрізнятися від очікуваного. У деяких випадках Calc буде виконувати арифметичні операції в осередку з текстом, має вона символи (наприклад, ABCD) або числа, які ви відформатували як текст. Більш детальна інформація наведена в Посібнику з Calc.
Введення дати і часу
Виділіть клітинку і введіть в неї дату і час. Елементи дати можна відокремлювати один від одного символом (/) або (-), або використовувати текст, наприклад 10 Жовтня 03. Calc розпізнає безліч форматів дати. Елементи часу можна відокремлювати символом двокрапка, наприклад 10:43:45.
Заповнити форму
Полегшити і прискорити введення даних дозволяє режим Автозаполнения - маркер заповнення у вигляді чорного квадратика в правому нижньому кутку поточної комірки (працює в тому числі, крім введення формул, з числами, датами, днями тижня, місяцями і змішаними даними).
Автоматизоване введення даних:
- 1.В перший осередок діапазону ввести значення одного з елементів списку;
- 2.навесті курсор миші на маркер заповнення так, щоб він набув форму хрестика;
- 3.протащіть маркер заповнення, виділяючи діапазон (якщо виділений діапазон більше кількості елементів в списку, то він буде заповнюватися циклічно).
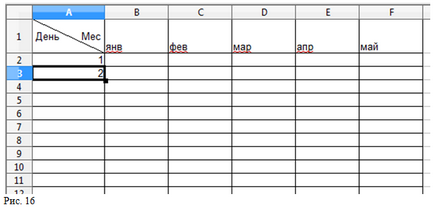
Якщо ввести в дві сусідні комірки послідовно два числа, складові початок арифметичної прогресії, наприклад 1 і 3, потім їх виділити і, як при копіюванні, за допомогою маркера заповнення протягнути їх на кілька осередків, то ряд продовжиться: 1, 3, 5, 7 і т.д. Якщо ж треба заповнити комірки з кроком один, то досить ввести перше число, наприклад 1, і за допомогою маркера заповнення протягнути до потрібного номера, отримаємо ряд 1, 2, 3 і т.д.
Залиште свій відгук: