Обробка raw в nikon capture nx-d
Де обробляти RAW-файли? Який RAW-конвертер найкращий? Цими питаннями задається кожен фотограф, який хоче працювати не тільки з файлами JPEG, але і готовий покращувати знімки за допомогою комп'ютера. Адже саме формат RAW відкриває перед фотографом всі можливості обробки знімків! У цій статті ми почнемо знайомство з RAW-конвертером від компанії Nikon - Nikon Capture NX-D. Він створений спеціально для роботи з файлами, знятими на їх фотокамери.
Трохи про формат RAW
Що таке RAW? Гнучкість і висока якість. Слово raw перекладається з англійської як «сирий», «вихідний». У нашому випадку RAW - це сира інформація з матриці фотоапарата, записана в файл. До неї не застосовується ніяких корекцій (як у випадку зі збереженням фотографій у форматі JPEG), нічого не обрізається для зменшення розміру файлів. Так що RAW - це більше, ніж просто картинка, адже фотограф, працюючи з цим форматом, має справу з усією вихідною інформацією, отриманою при зйомці. Такий підхід забезпечує мінімальні втрати якості і велику гнучкість при обробці. Відзначимо, що файли RAW можуть називатися по-різному в залежності від марки фотоапарата. Так, в фотокамерах Nikon RAW-файли називаються NEF (Nikon Electronic Format).
Концепція неруйнівного редагування. Робота з файлами RAW принципово відрізняється від роботи з іншими графічними файлами (наприклад, JPEG). При обробці RAW в вихідний файл не вноситься ніяких змін. Всі настройки, вироблені нами, зберігаються окремо від нього. Тому вихідний файл неможливо зіпсувати некоректною обробкою. Будь-які настройки, внесені вами, можна скасувати або виправити. Мало того, сучасні RAW-конвертери дозволяють один і той же набір налаштувань застосовувати відразу до декількох файлів або просто зберегти ці налаштування на майбутнє.
Конвертація RAW-файлу. Оскільки в вихідний файл не вноситься ніяких змін, щоб отримати відредаговане зображення, RAW-файл потрібно перетворити (конвертувати) в готове зображення з вибраними настройками. Саме тому програми, що дозволяють обробляти RAW, називають RAW-конвертерами.
Різноманітність RAW-конвертерів. На ринку існує безліч програм, призначених для роботи з RAW. Серед них Adobe Lightroom, Adobe Camera RAW, DXO OticsPro, Capture One та інші. Всі перераховані RAW-конвертери, так чи інакше, коштують грошей. Безкоштовні же програми зазвичай не можуть надати серйозних можливостей в обробці. Тим часом RAW-конвертери створюються і виробниками фотоапаратів для своєї фототехніки. Вони надаються покупцям безкоштовно. Такі «рідні» RAW-конвертери зазвичай забезпечують максимально коректну роботу з фото і реалізацію всіх фірмових технологій, що надаються виробниками. У випадку з Nikon - Picture Control, D-Lighting. «Рідним» для фотоапаратів Nikon є RAW-конвертер Capture NX-D.

Де скачати Nikon Capture NX-D?
Програма Nikon Capture NX-D поставляється в комплекті з фотоапаратом на компакт-диску. Також останню версію можна завантажити на офіційному сайті Nikon.
Знайомство з Nikon Capture NX-D
Отже, ви встановили і запустили програму.
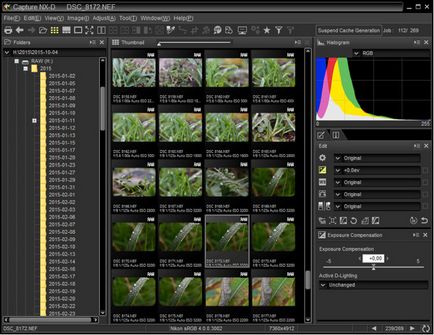
Щоб краще розібратися з інтерфейсом, відкриємо папку зі своїми фотографіями. Це робиться як в звичайному «провіднику» - в лівій частині вікна програми (виділено жовтим).
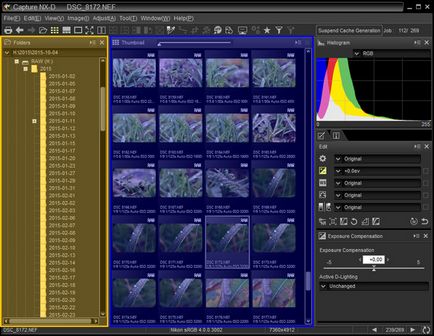
Коли обрана якась папка, в робочій області програми (виділено синім) є доступ до всіх фотографій, які лежать в ній. За замовчуванням кадри будуть відкриватися в вигляді маленьких превью. Подвійний клік по перев відкриє фотографію в повному розмірі.
Режими показу знімків
У робочій області фотографії можуть бути відображені по-різному. Перегляд фотографій у вигляді невеликих прев'ю, показавши їх мозаїкою (режим Thumbnail), можна переглядати окреме фото крупно, тоді як іконки інших знімків будуть розташовані під ним (режим Combination), або відкрити лише одне фото (режим Preview).
Спробуйте різні режими показу знімків і виберіть той, який вам найбільш зручний. Мені найбільше подобається режим Combination, так як в ньому ми бачимо кадр, з яким працюємо, і маємо можливість швидкого доступу до інших зображень, які лежать в папці.
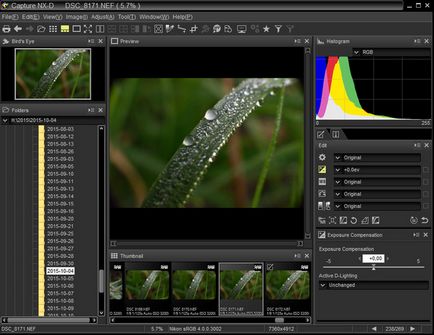
Режим показу знімків Combination
Налаштування інтерфейсу програми
Зверніть увагу, що вікно програми складається з окремих панелей, кожну з яких можна змінювати в розмірах. Також є можливість змінити їх розташування або зовсім закрити.
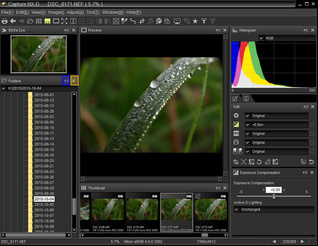
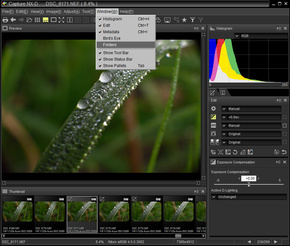
Близько назви панелі є дві кнопки. На зображенні вони виділені синьою і жовтою рамками. Відразу кидається в очі добре знайомий всім «хрестик» (виділено жовтим). З його допомогою панель можна закрити, якщо вона не потрібна. Якщо ви закрили панель, а вона вам знову знадобилася, просто знайдіть її в меню Window.
Через кнопку «Меню» (виділено синім) можна відкріпити панель від основного екрану і переміщати її як вам заманеться.
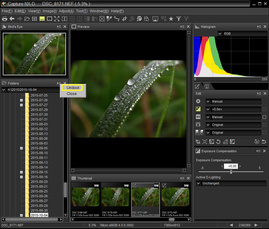
Для відкріплення панелі від основного вікна служить пункт меню Undock.
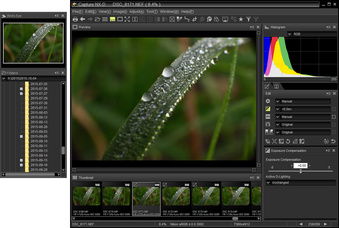
Панель інструментів

Розглянемо основні інструменти, які знадобляться нам при роботі з програмою. Вони розташовані на верхній панелі інструментів.
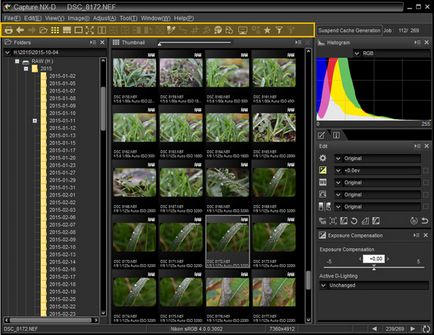
Баланс білого
Функція точного налаштування балансу білого (Gray Point Sample Tool) дозволяє налаштувати його в два кліка. Коли ви клацніть по відповідному інструменту, курсор миші перетвориться в «піпетку». Вкажіть цієї піпеткою на ту ділянку фотографії, де розташований свідомо сірий, безбарвний об'єкт. Таким ділянкою може бути, наприклад, сірий дорожній асфальт, аркуш паперу, замет. Клікнувши піпеткою по вибраному місцю, ми покажемо програму, який колір на зображенні брати за точку відліку при налаштуванні балансу білого. Можна налаштувати цей параметр і іншими способами: вибрати потрібну попередню зі списку або відрегулювати колірну температуру вручну. Робиться це в панелі базових налаштувань зображення, про яку буде розказано нижче.

Вихідний кадр виглядає занадто синім. Спробуємо виправити баланс білого! На передньому плані лежить сіра галька: зараз вона, звичайно, теж синювата, але в реальності - сіра. Щоб повернути реалістичні кольори в кадр, скористаємося інструментом Gray Point Sample Tool для настройки балансу білого.
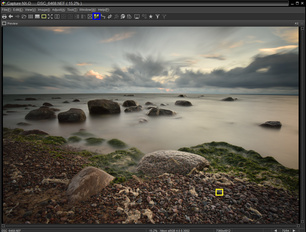
Я вибрав в панелі інструментів «піпетку» (це і є іконка інструменту Gray Point Sample Tool), після чого клікнув по одному з сірих камінців на передньому плані. Ось результат: кадр придбав більш реалістичні кольори. Програма дозволяє вносити і більш тонкі налаштування балансу білого (про них - нижче), але «піпетка» - найшвидший спосіб отримати коректні кольору на фото.
вирівнювання горизонту
Якщо горизонт на вашому знімку виявився завалений, виправити це допоможе інструмент Вирівнювання (Straighten Tool). Натиснувши на відповідній іконці, потрібно буде лише провести на знімку лінію, по якій і буде вирівняний горизонт на фото. Спробуйте, це дуже зручно!

Вирівнювання кадру за допомогою інструмента Straighten Tool


Обрізка кадру. кадрування
Щоб поліпшити компоновку кадру, часто потрібно відрізати все зайве. У цьому допоможе інструмент Обрізати (Crop Tool). До речі, ви можете призначити потрібне співвідношення сторін кадру, яке буде зберігатися при обрізанні знімка. Звичайний кадр має співвідношення сторін 3: 2, але є можливість вибрати і інші пропорції, наприклад, обрізавши знімок під квадрат.
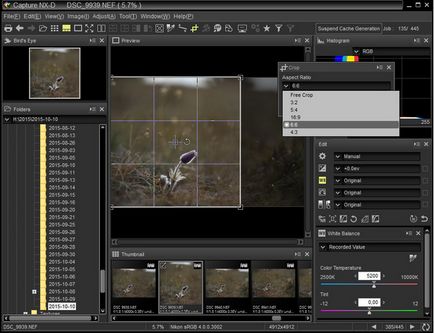
Обрізка кадру з обраним співвідношенням сторін. Опція Free Сrop дозволяє кадрувати знімок від руки, не дотримуючись жодних співвідношень сторін.
Базові настройки зображення
Основні корекції знімка вносяться через панель, розташовану в правій частині вікна програми.
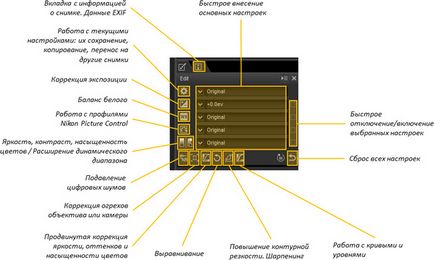
Не бійтеся експериментувати з програмою! Адже ви завжди зможете повернутися до початкового стану кадру за допомогою кнопки скидання всіх налаштувань (Revert to Original State).
За допомогою панелі швидкого внесення налаштувань ви можете швидко налаштувати експозицію, баланс білого, вибрати профіль Nikon Picture Control.
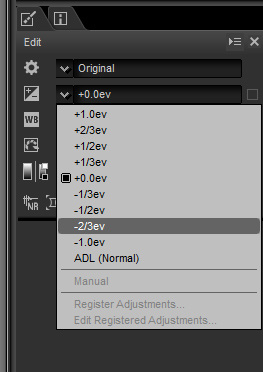
Внесення швидкої корекції експозиції
Але ця функція, звичайно, не розкриє весь потенціал і всі функції програми, вона дозволить лише злегка підправити кадр.
Як вносити настройки?
Наведемо спочатку загальні принципи вибору і внесення потрібних налаштувань в знімок. Як приклад виберемо настройки експозиції (Exposure Compensation). Вона дозволить поправити яскравість знімка. Якщо фотографія була спочатку знята дуже темною або занадто світлою, за допомогою корекції експозиції це можна виправити.
- Виберемо потрібну корекцію і кликнемо на її іконку лівою кнопкою миші.
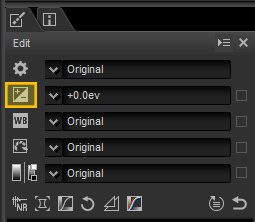
- Іконка забарвиться в жовтий колір, а внизу з'явиться панель настройки. У таких панельках можна зустріти повзунки, що випадають списки попередніх і інші специфічні інструменти. Панель настройки експозиції проста: тут є лише повзунок налаштування яскравості зображення, а внизу - вибір предустановки функції активного D-Lighting (це технологія розширення динамічного діапазону).
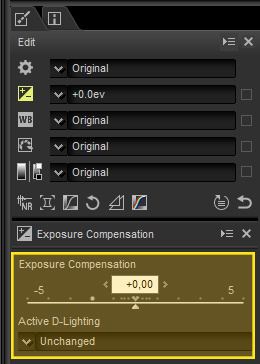
Щоб скасувати останню дію, можна просто натиснути на клавіатурі відому комбінацію клавіш Ctrl + Z. Також швидко прибрати певну настройку можна за допомогою прапорців швидкого включення / відключення налаштувань.
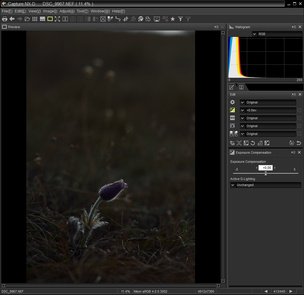
Кадр був недотримано при зйомці, він вийшов занадто темним.

Експозиція відкоригована в програмі.

Приклад зловживання з обробкою: зображення вийшло занадто контрастним, загубилися деталі в темних ділянках.
Tone (Detail) - налаштування розширення динамічного діапазону
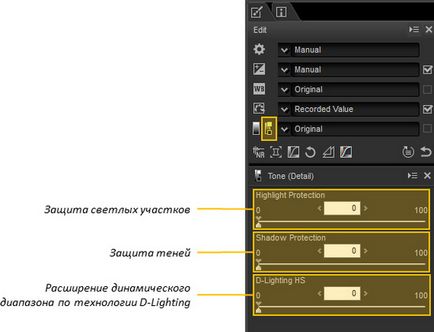
«Світла» і «тіні» - так називають фотографи найсвітліші і найтемніші ділянки на фото. Саме вони потребують особливої уваги та обережності при обробці фотографій. Часто буває, що вже при зйомці в разі нестачі динамічного діапазону або помилковою експозиції (а іноді і в процесі обробки) деталі в цих ділянках губляться, стають невиразні. Замість тіней на знімку виходять просто чорні плями, а замість світел - білі. Щоб «захистити» деталі в тінях і світлі, створені дані регулювання.
Повзунки Highlight protection (Захист світел) і Shadow protection (Захист тіней) виявляють деталі в світлих і темних ділянках кадру. А із застосуванням технології Active D-Lighting ми вже ознайомилися в одній з наших статей. Це фірмова технологія Nikon, що служить для розширення динамічного діапазону. Вона є в кожному фотоапараті Nikon, але там її можна використовувати тільки при зйомці в форматі JPEG. Розширити динамічний діапазон за цією технологією в RAW можна на комп'ютері за допомогою даного повзунка.
Відзначимо, що в разі надмірного використання цих налаштувань, фотографія може втратити свою природність, позбутися контрасту. А якщо надмірно «рятувати» тіні, на фото можуть з'явитися цифрові шуми.


Робота з Shadow protection

Робота з D-Lighting HS
Noise Reduction - придушення цифрового шуму
Якщо знімок був зроблений при високому значенні ISO або ж при обробці ви сильно піднімали яскравість, б'юся об заклад, що на фото з'явилися цифрові шуми. Частково придушити цифровий шум можна за допомогою настройки Noise Reduction.
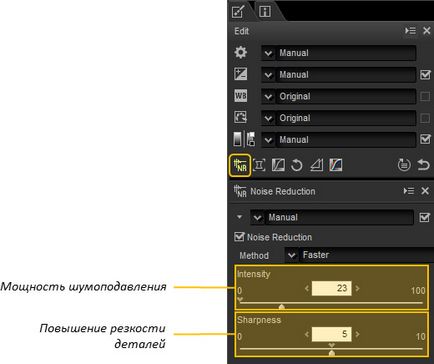
Робота з цією настройкою проста. Перший повзунок - Intensity (Інтенсивність) - відповідає за потужність шумозаглушення. Зверніть увагу, що чим сильніше шумозаглушення, тим більше на фото губляться дрібні деталі, картинка стає «мильної». Тому переборщувати з шумозаглушенням я не раджу. Другий повзунок - Sharpness (Різкість) - відповідає за підвищення контурної різкості дрібних деталей (тим самим їх можна врятувати від «замилювання»).
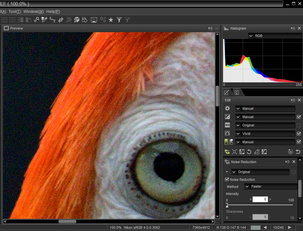
Цифровий шум на знімку. Фото показано з 100% збільшенням.
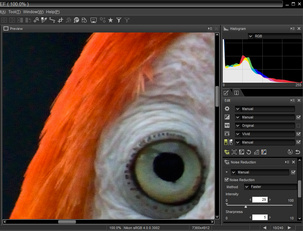
Використання шумозаглушення і підвищення контурної різкості.

Збереження фотографії в форматі JPEG або TIFF
За допомогою описаних вище корекцій можна ефективно редагувати фотографії і рятувати їх від більшості недоліків, допущених при зйомці. При роботі з файлами RAW всі ваші налаштування зберігаються автоматично, їх спеціально зберігати не треба. Можна закрити програму, потім заново запустити її і продовжити редагувати кадр з того місця, на якому ви зупинилися. Але як нам зробити з файлу RAW фотографію в форматі JPEG, яку можна і друзям послати, і в інтернет викласти? Для цього існує функція конвертації в формат JPEG. Її кнопка розташована на верхній панелі інструментів.
При натисканні на цю кнопку відкриється вікно збереження фотографії. Це вікно буде добре знайоме вам з досвіду роботи з іншими програмами на комп'ютері. У ньому буде досить вибрати папку для збереження файлу, також ви зможете придумати йому нову назву. Тут же можна вибрати формат файлу - JPEG або TIFF. Для переважної більшості завдань підійде JPEG.
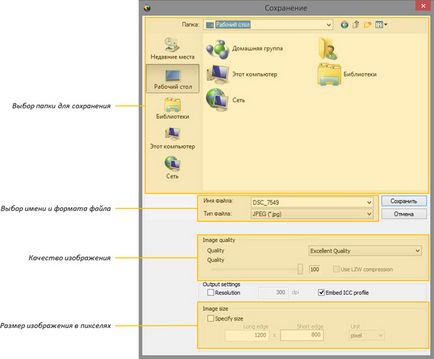
Зрозуміло, можливості програми на цьому не обмежуються. Не бійтеся експериментувати з нею! Саме методом проб і помилок ви швидше за все освоїте всі її функції.