Налаштування групових політик в windows 10 приклади реалізацій
Як на практиці застосувати групові політики в Windows 10
Відразу ж підкреслю, що подібний функціонал доступний тільки в «Професійної» і «Корпоративної» версіях операційної системи Microsoft. Але є спосіб встановити утиліту і для «Домашньої» (Home) версії. Якщо цього не робити, то вносити зміни в деякі аспекти ОС доведеться через редагування реєстру, що менш безпечно і не так зручно, ніж за допомогою графічного інтерфейсу.
Додавання утиліти для версій «Домашня» і «Стартер»
Нам знадобиться завантажити ось цей архів з патчем:
Групові політики для Windows Home
Розпаковуємо в будь-яку папку і запускаємо інсталятор setup.exe з правами адміністратора.
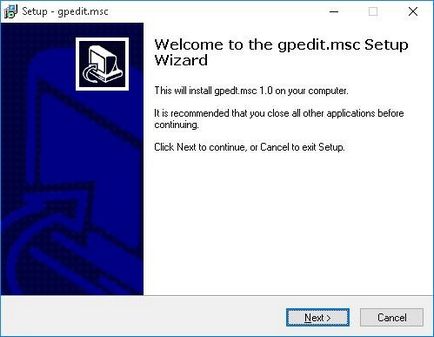
Коли з'явиться останнє вікно з кнопкою «Закінчити установку» (Finish), не поспішайте її натискати. Якщо використовуєте систему 64 bit, то слід зайти в каталог, де розташовані системні файли (Windows) і скопіювати з тимчасової папки Temp / gpedit наступні dll-файли:
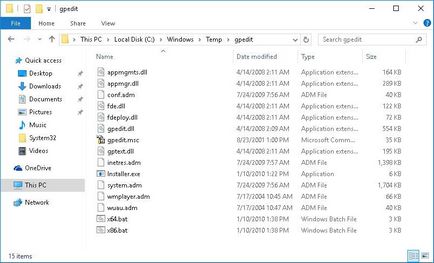
- Вставляємо їх у директорію% WinDir% \ System32
- Тепер заходимо в каталог SysWOW64 і з нього копіюємо папки:
- GroupPolicy
- GroupPolicyUsers
- GPBAK
- І один файл gpedit.msc
- Вставляємо їх System32 і перезапускаємо ПК.
- Після запуску пробуємо увійти в консоль «Виконати» (Win + R) і вбиваємо в поле введення наступну команду:
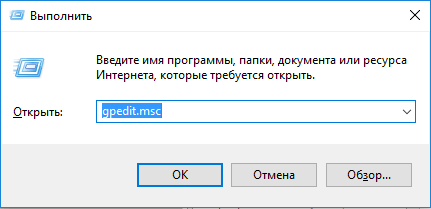
- У разі виникнення помилки (якщо не вдається увійти) слід пройти по шляху: Windows \ Temp \ gpedit і там в ручному режимі запустити файл, відповідний розрядності Вашої ОС - xbat або x86.bat.
От і все. Тепер Ваша «Домашня» версія підтримує можливість налаштування групових політик.
Приклади роботи групових політик на практиці
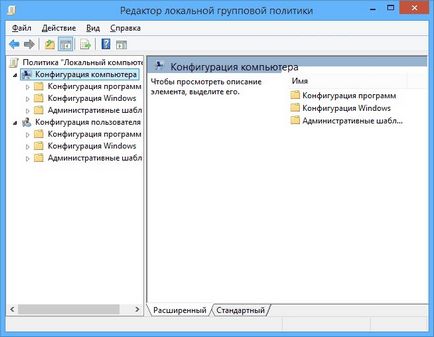
Упевнений, Ви хочете скоріше перейти від сухої теорії до розгляду живих прикладів.
Установка заборони на запуск додатків
- Переходимо за наступним шляхом: «Конфігурація користувача», потім «Адміністративні шаблони», вибираємо підпапку «Система».
- Справа відобразиться перелік можливостей.

- Припустимо, ми не хочемо запускати певні програми з міркувань безпеки. Для цього відкриваємо налаштування пункту «Не запускати зазначені додатки Windows».
- У вікні виділяємо позначку «Включити», а після цього натискаємо на кнопку «Показати» (яка відкриє перелік заборонених програм).
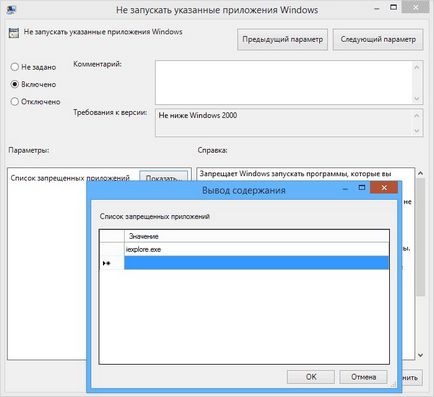
- Тепер залишилося тільки прописати імена .exe файлів в даному списку, і зберегти зміни, натиснувши на «ОК».
- Після спроби запуску зазначеного софта буде з'являтися наступна помилка:
- Щоб відключити заборона, потрібно просто видалити потрібний файл з «чорного списку».
Функціональні приклади реалізацій
Внесення змін до UAC
Якщо Вам набридло спливаюче вікно, яке з'являється кожного разу, коли Ви намагаєтеся запустити стороннє додаток, значить необхідно змінити деякі параметри управління обліковими записами. Для цього:
- Переходимо до папки «Конфігурація ПК», потім - «Конфігурація Windows». Після цього відкриваємо директорію «Параметри безпеки», переходимо в «Локальні політики».
- Справа відобразиться перелік налаштувань. Нас цікавить наступна опція: «Запит згоди для виконуваних файлів не з Windows».
- Щоб повністю відмовитися від появи повідомлень, вибираємо зі списку варіант «Підвищення без запиту».

Це лише парочка найпростіших прикладів, які можуть допомогти у вирішенні деяких проблем. Я рекомендую більш детально вивчити роботу даного системного клієнта, щоб навчитися керувати більшістю можливостей Windows 10.
C повагою, Віктор