Маски в photoshop

Маски, Виділення та Канали
Напевно ви вже стикалися з інструментами виділення в Photoshop, такими як «Прямокутна область», «Чарівна паличка» і іншими. Але можливо для вас стане відкриттям, що виділення і маска суть одне і те ж! На перший погляд між областю, окресленої «бігаючими мурахами», і маскою мало спільного, але насправді це різні стани одного і того ж.
Давайте знову створимо в Photoshop два шари: зелений і жовтий. Потім за допомогою інструменту «Прямокутна область» виділимо частину зображення. Якщо в палітрі шарів у нас обраний жовтий шар, і ми натиснемо кнопку «додати маску шару», то наше виділення перетвориться в маску.
З маски отримати виділення теж дуже просто, достатньо клацнути по масці, натиснувши клавішу Ctrl.
У тих, хто тільки починає вивчати Photoshop, виділення асоціюється з чіткою межею: піксель або виділений чи ні. Але насправді виділення може бути «м'яким», для цього достатньо ввести в поле Растушевка значення, відмінне від нуля.
Якщо при цьому з виділення створити маску, то по ній буде добре видно, як розмито виділення. Область, окреслена «маршируючими мурахами» насправді показує лише кордон переходу виділення в 50%. Тобто кордон, де пікселі виділені наполовину.
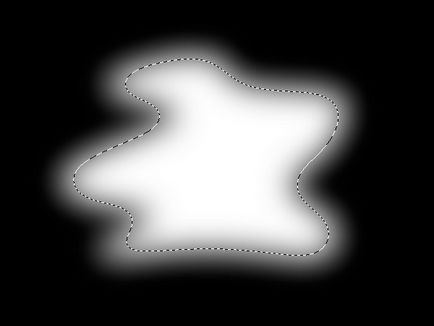
Іноді виділення може бути невидимим, якщо ступінь виділення не перевищує 50%. Зараз ми з вами це побачимо (побачимо невидиме ... за допомогою масок)!
Залийте маску чорним кольором. Увімкніть її відображення, клацнувши по ній з натиснутим Alt. Зробіть основний колір сірим і темніше 128, наприклад 100, 100, 100. Потім намалюйте що-небудь на масці.
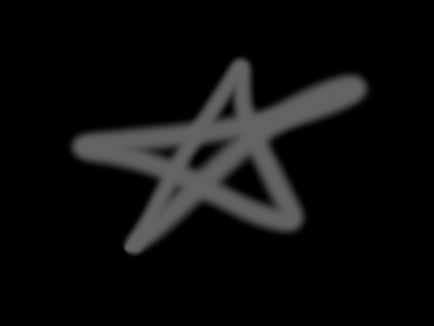
Якщо перейти в звичайний режим відображення шарів (клацанням по мініатюрі шару), то ми побачимо напівпрозору жовту мазанину. Начебто ми малювали пензликом з непрозорістю в 40%.
Давайте тепер завантажимо виділення з маски. Щелкнем з натиснутим Ctrl по іконці маски ... і отримаємо повідомлення:
Тисніть Ок - все правильно! Ми отримали невидиме виділення і воно цілком працює. Вимкніть видимість жовтого шару, перейдіть до зеленого, і залийте наприклад чорним (D, потім Alt + Bacspace).
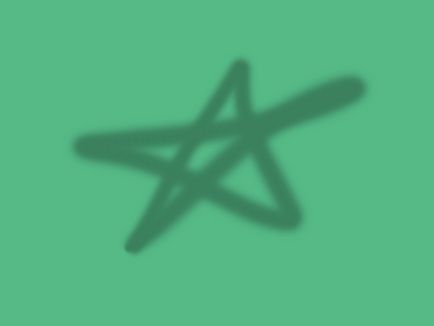
Ви побачите, як невидима виділена область зафарбувати чорним, з непрозорістю приблизно 40%.
Іноді маску називають альфа-каналом, так як по суті маска це ще один канал зображення. Будь-яке виділення можна зберегти як маску або як канал. Вірно і зворотне - з будь-якої маски або каналу можна завантажити виділення.
В меню Photoshop є команди Виділення - Зберегти виділену область і Виділення - Завантажити виділену область. Але я ними ніколи не користуюся, так як є більш простий спосіб.
Щоб зберегти виділення, я переходжу в палітру Каналів і натискаю кнопку Створити канал з виділення.
Щоб завантажити виділення з каналу, я натискаю Ctrl і клацаю по цьому каналу.
Виходить набагато швидше, ніж через меню.
виразний небо
Але пора перейти від теорії до практики. Візьмемо ось таку фотографію. І за допомогою кривих і масок додамо неба виразності і контрасту.

Нам потрібно скопіювати цей канал в маску шару кривих. Зробити це дуже просто. Щелкнем по синьому каналу, утримуючи клавішу Ctrl - завантажиться виділення з цього каналу. Потім перейдемо в панель Шари і створимо шар Кривих. При цьому виділення автоматично перетвориться в маску цього шару.
Тепер нам потрібно доопрацювати цю маску. Щелкнем по мініатюрі Маски в палітрі Шари, натиснувши клавішу Alt, щоб відобразити її на екрані. Необхідно, щоб небо на Масці стало абсолютно білим, а все інше абсолютно чорним. Для цього застосуємо до Масці команду Криві або Рівні, через меню Зображення - Корекція - Криві. Або за допомогою клавіш Ctrl + M.
Посуньте крайні точки Кривий, таким чином, щоб зображення стало двоколірним.
Решта білі плями нижче горизонту (відблиски на воді і на човні) виділіть за допомогою ласо і залийте чорним кольором.
Потім виділіть сірі плями на небі і залийте їх білим. Маска готова.
Подвійний клік по іконці кривих. Невелика настройка ... і небо проявилося у всій своїй красі.
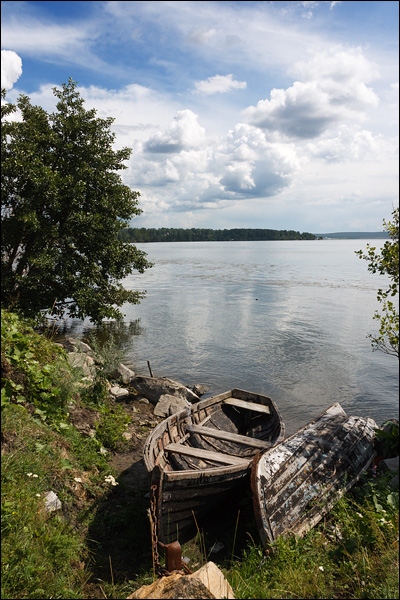
Подібний прийом, коли маска створюється з самого зображення з використанням його каналів, надзвичайно точний і ефективний. Звичайно, не завжди це можливо, але коли я маю справу з пейзажем і мені потрібно виділити небо, то як правило даний метод найкраще.
Буває, що на кордоні маски проявляються невеликі артефакти (бруд, ореоли), іноді досить розмити маску на 1 піксель, щоб вони пропали. На жаль, це допомагає не завжди, тому в наступній частині я продовжу розповідь про роботу з масками і повідаю про те, як впоратися з ореолами в складних випадках.
Підсумки другої частини:
- Маску неба легко зробити з синього каналу фотографії.
- При створенні маски наявне виділення перетворюється в маску.
- Виділення можна завантажити з маски (або канали) клацнувши по ній з натиснутим Ctrl.
- Виділення можна зберегти як канал за допомогою відповідної кнопки в палітрі каналів.
- Маску можна подивитися натиснувши клавішу «\» або клацнувши по ній з натиснутим Alt.
- Виділення може бути невидимим якщо пікселі виділені менше ніж на 50%.
Маски в Photoshop. Частина I. Створення та редагування масок
Маски в Photoshop. Частина III. Інструмент «Уточнити Край» (Refine Edge)
Маски в Photoshop. Частина IV. Види масок в Photoshop
Маски в Photoshop. Частина V. Дівчина летить на парасольці